아이폰 화면 녹화
아이폰에 내장된 기본 기능 중 화면 캡처 기능이 아닌 화면 녹화 기능이 있습니다.
따로 어플 설치 없이 간단한 기본 설정만으로 폰 내부의 화면 움직임을 촬영하여
영상으로 볼수 있습니다.
또한 마이크 기능을 활성화하여 외부의 음성 녹음까지 가능하게 하는 이 숨겨진
기능 빠르게 알아보겠습니다.
1. 아이폰 화면 녹화 설정 및 실행 방법
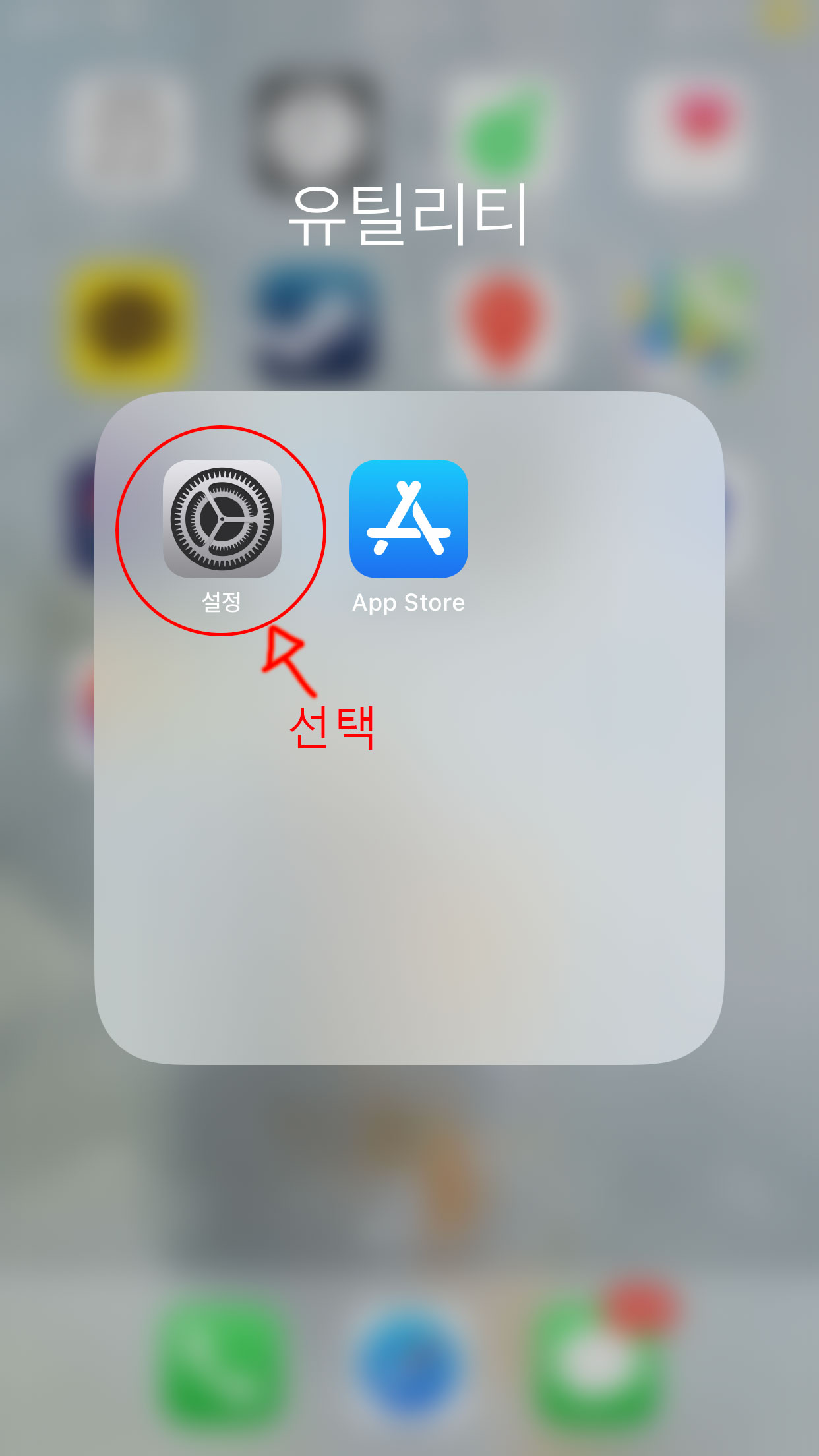

1. 설정 앱을 실행시켜주세요.
2. 설정 앱 목록에서 제어 센터를 선택해주세요.
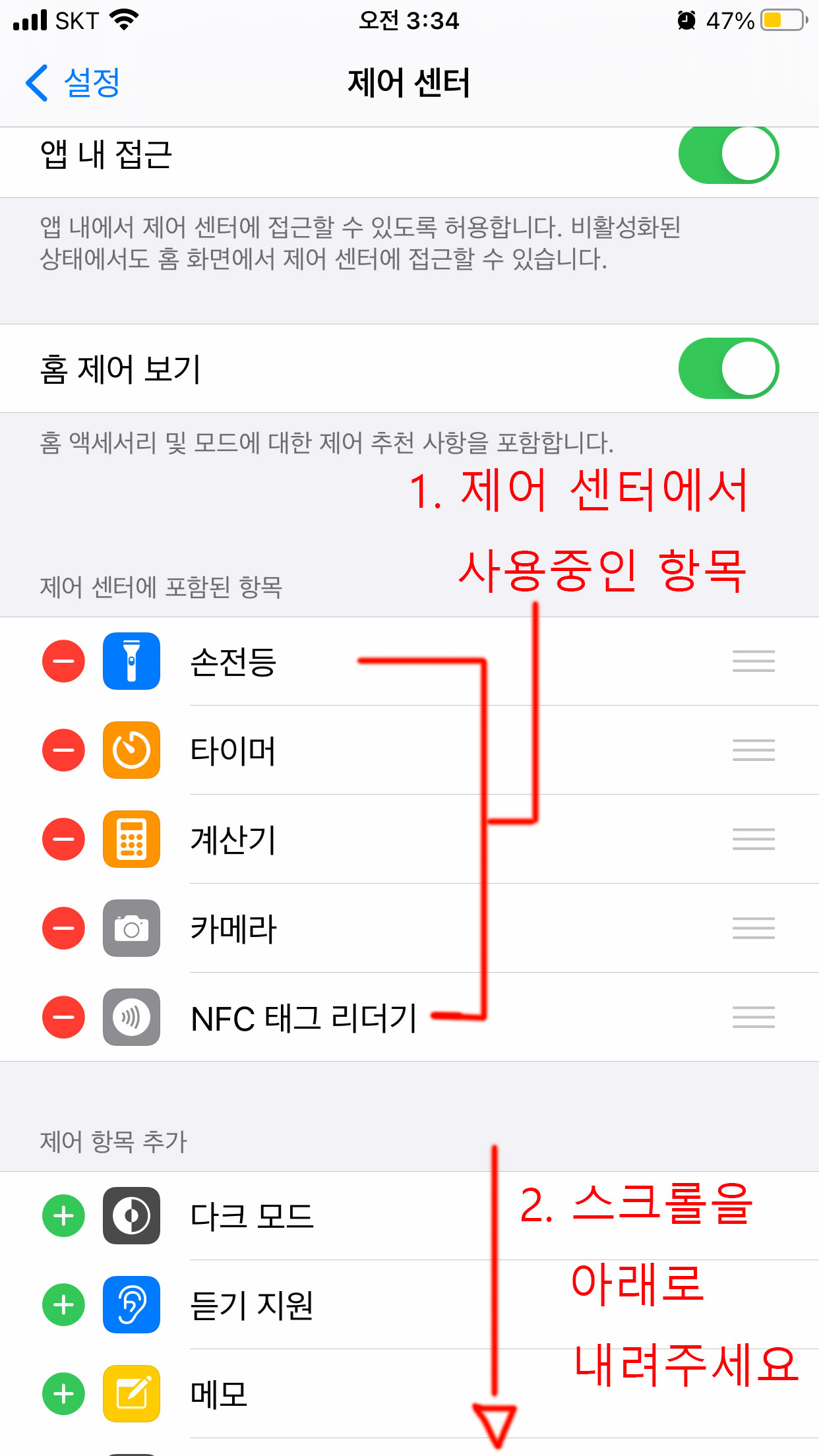
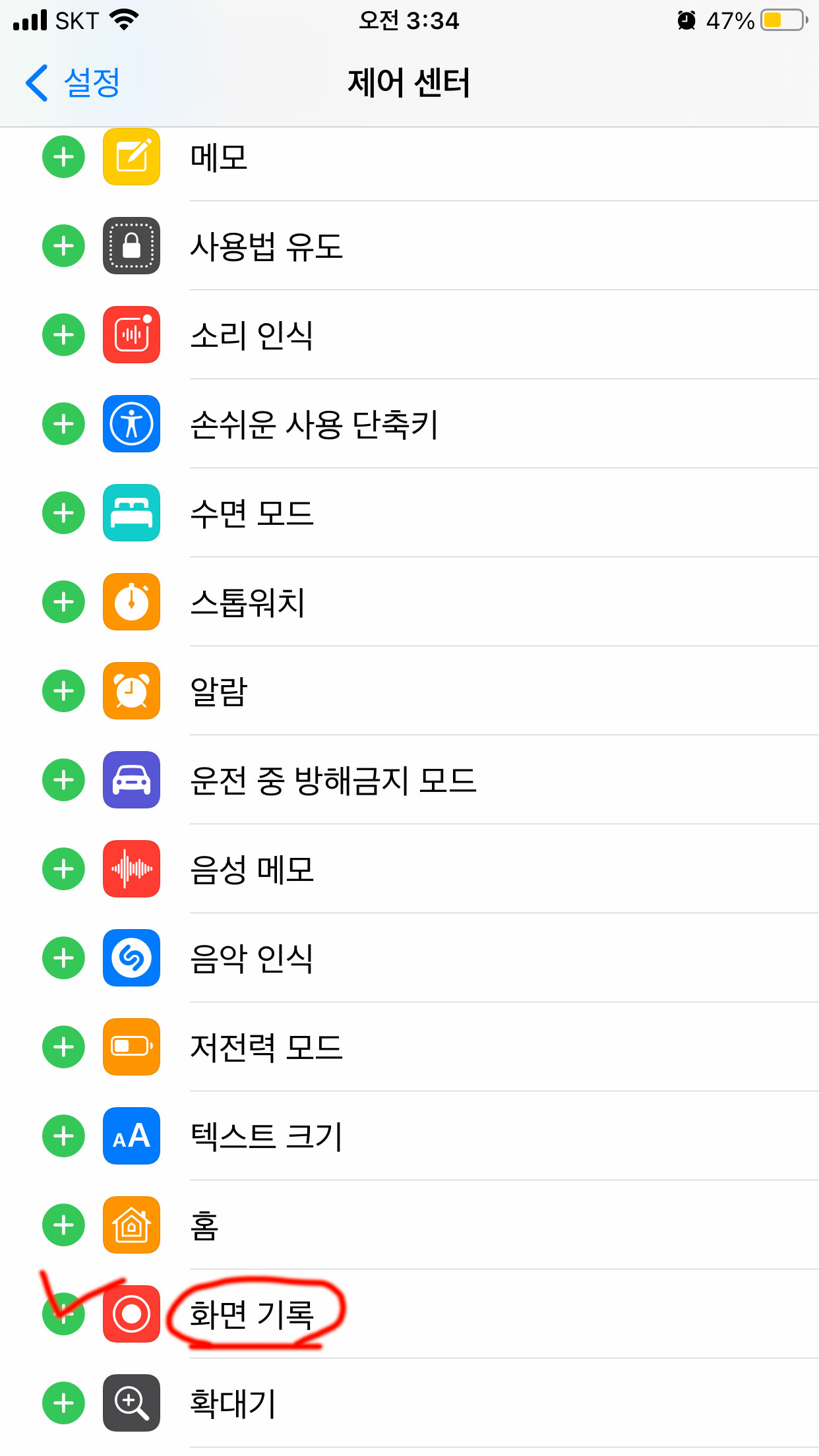
1. 제어 센터에서 사용중인 항목들을 확인할 수 있습니다.
화면 기록이란 항목을 추가하기 위해 스크롤을 아래로 내려주세요.
2. 화면 기록이란 항목을 찾은후 왼쪽에 +표시를 눌러 항목을 추가해줍니다.
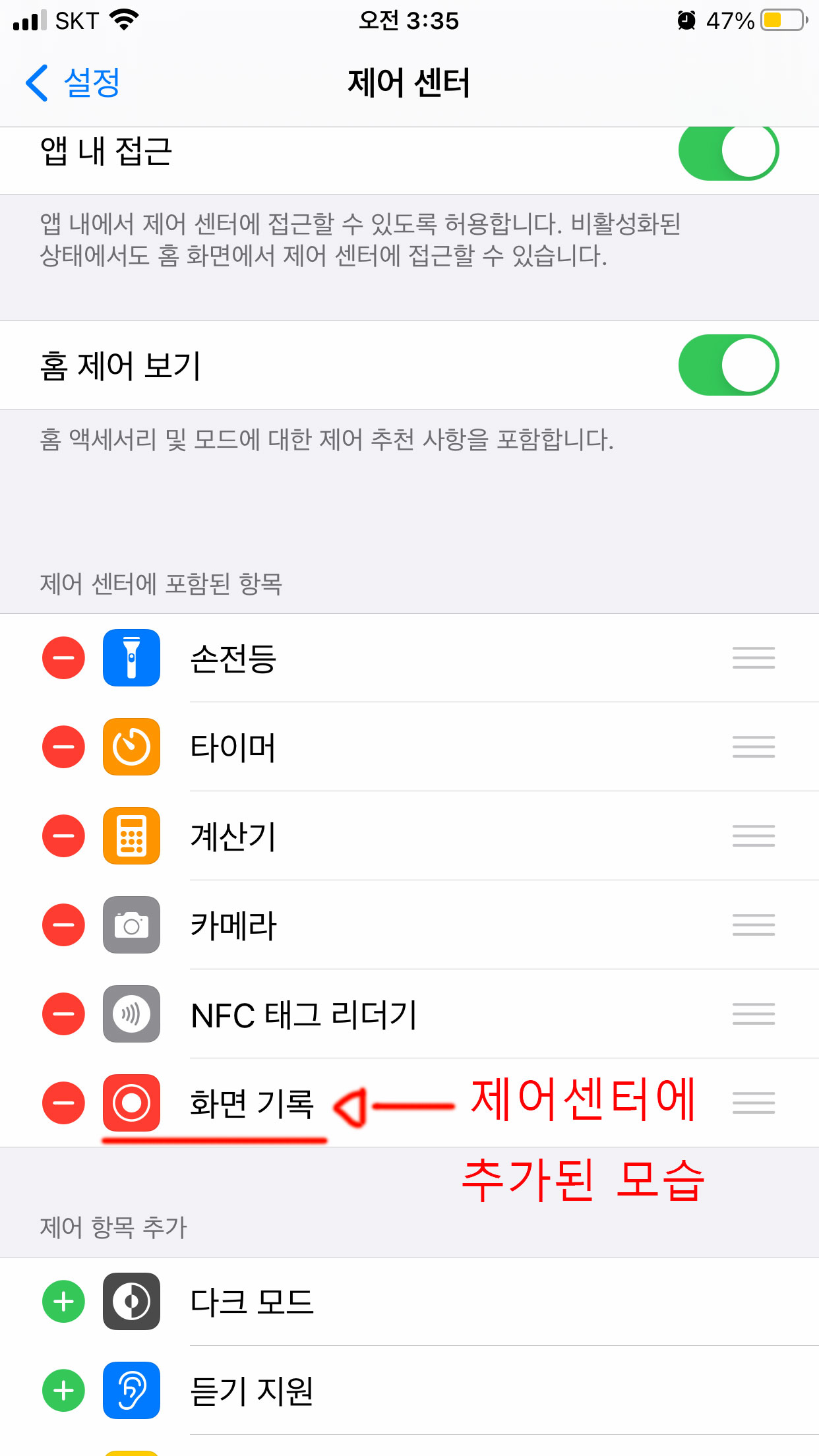
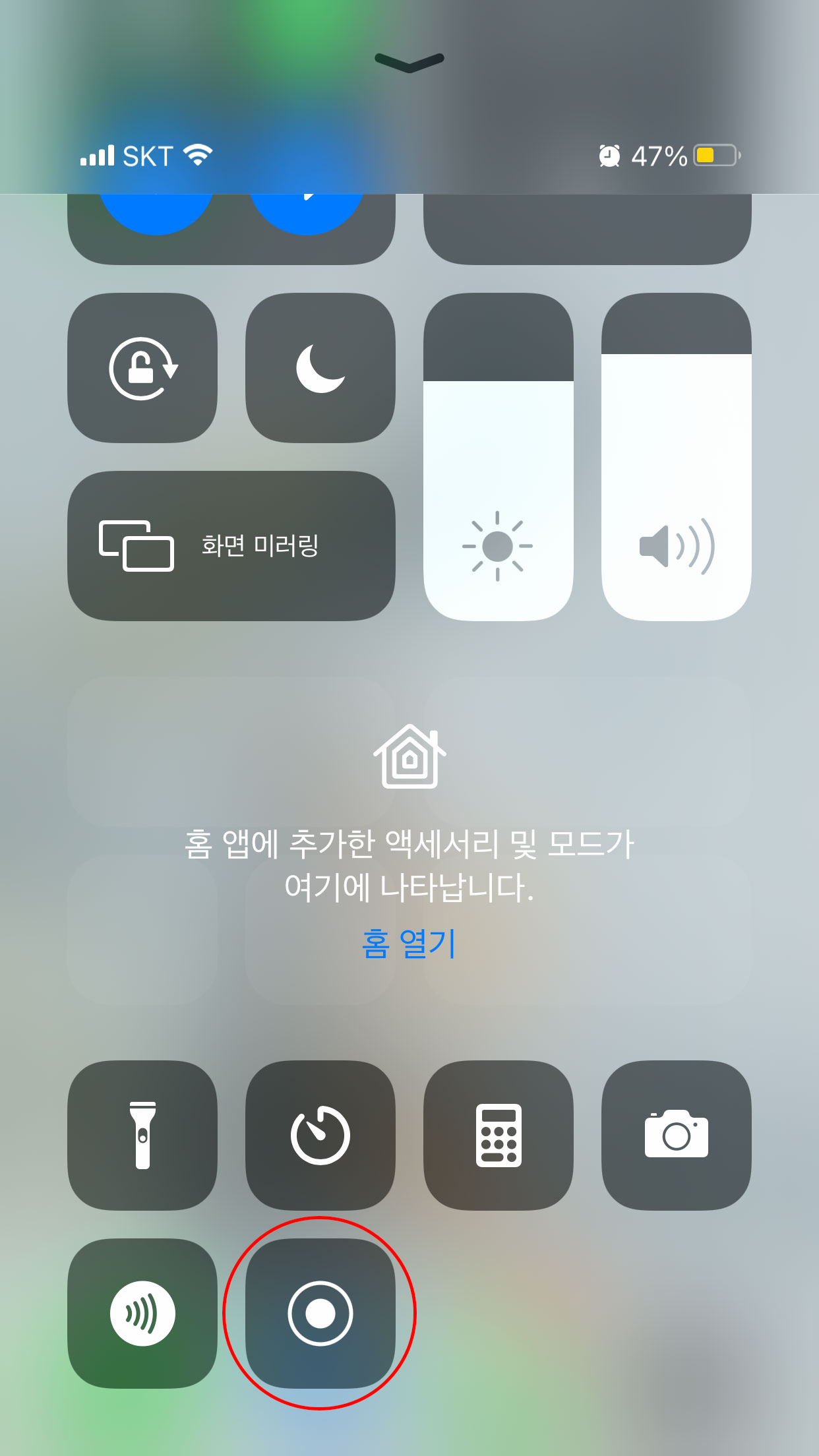
1. 사용중인 제어센터에 "화면 기록" 항목이 추가된 걸 확인할 수 있습니다.
2. 설정 앱을 종료후 홈 화면 하단에서 위로 끌어올려 제어센터를 실행시켜 줍니다.
하단에 클릭으로 녹화 가능한 항목이 추가된걸 확인할 수 있습니다.
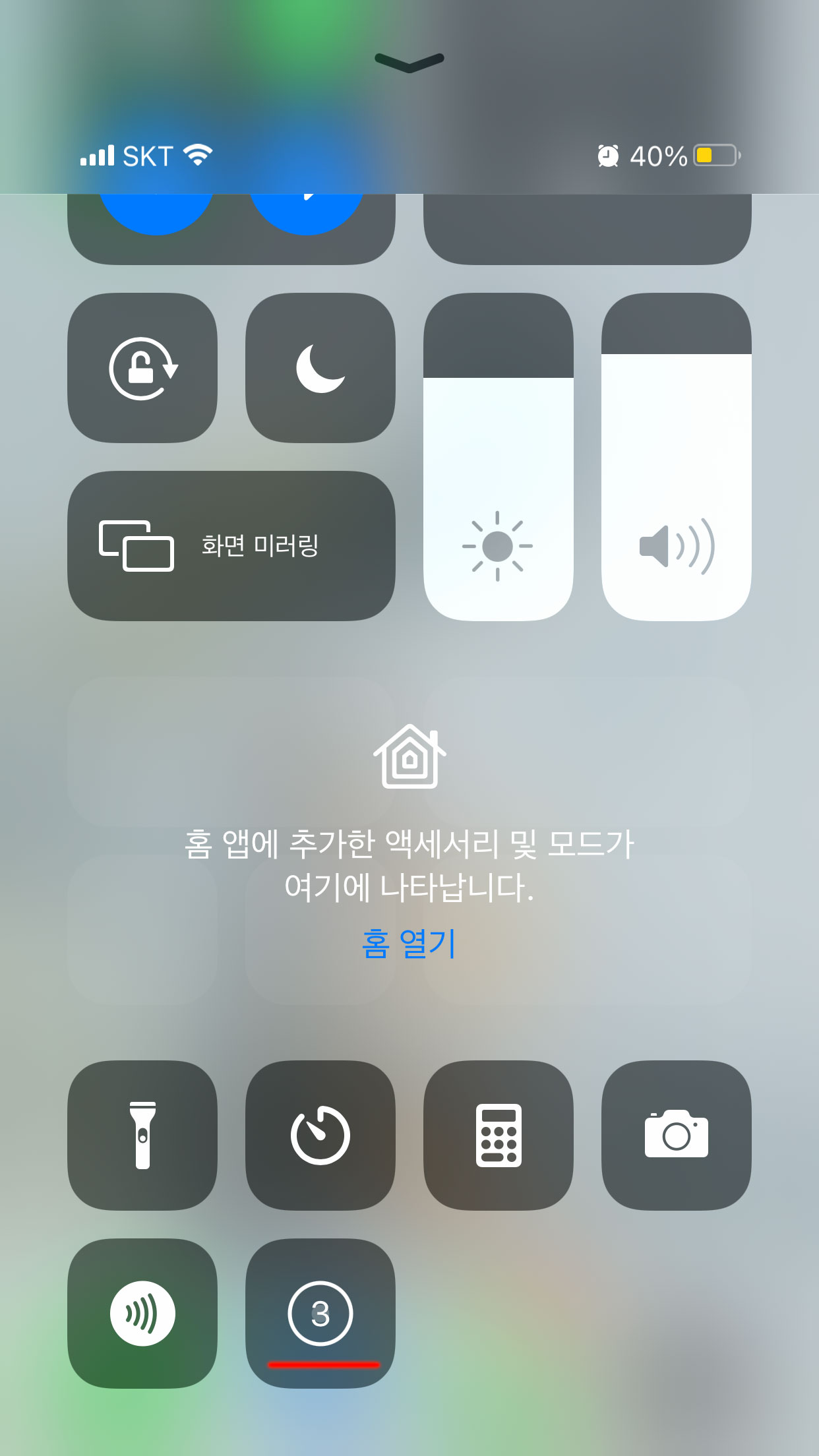

1. "화면 기록" 아이콘을 클릭후 3초간 대기후 화면 녹화 기능을 실행합니다.
2. 아이폰 상단에 "기록 중" 이라는 빨간색 상태 표시로
지금 폰이 녹화 기록 중 상태인걸 말해 줍니다.



1. 녹화 중단을 하기 위해서는 아이폰 상단에 빨간색 상태 표시를 클릭 후 중단을 선택해주세요.
2. 상단에 "화면 기록 비디오가 사진 앱에 저장됨"이라는 메시지와 함께 사진 앱에 저장됩니다.
3. 사진앱에서 저장된 녹화 영상파일을 확인할 수 있습니다.
2. 아이폰 화면 녹화 마이크 활성화
아이폰 화면 녹화 기능에 음성 녹음 기능을 사용할수 있습니다.
설정 방법에 대하여 알아보겠습니다.
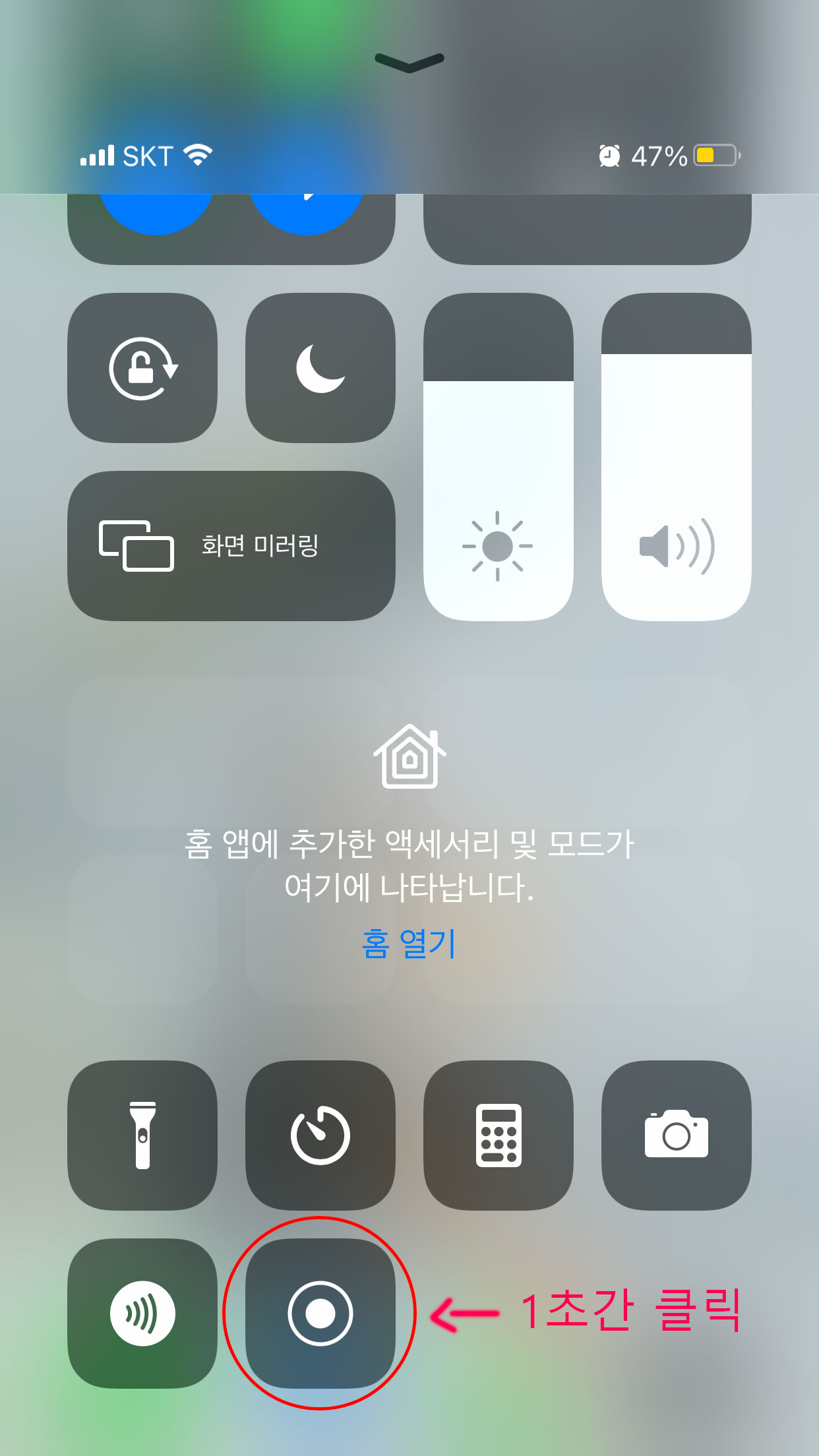
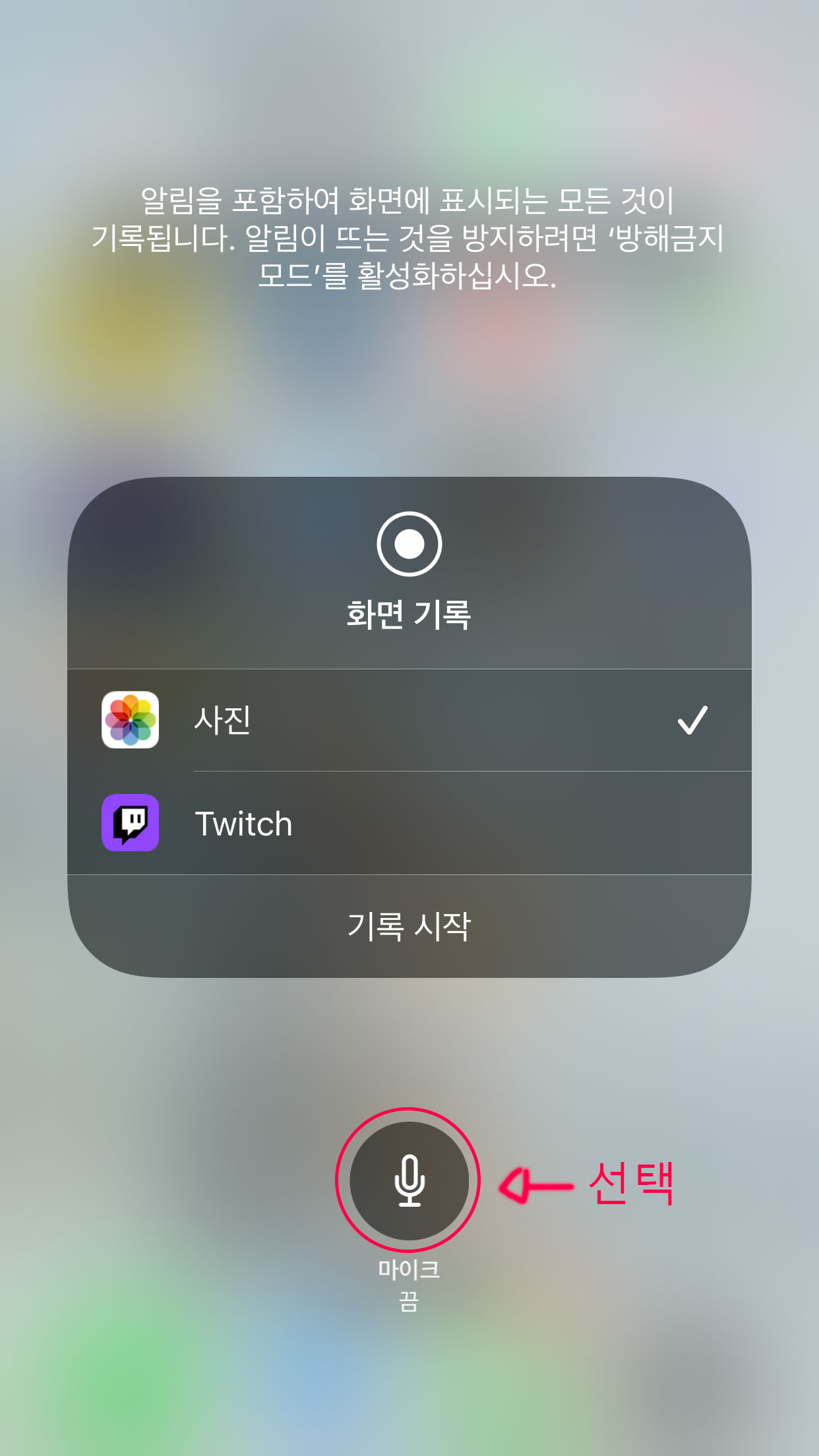

1. 제어센터에서 "화면 기록" 항목 아이콘을 1초간 클릭해주세요
2. "화면 기록 설정창 입니다. 녹화 파일 저장 위치를 설정할 수 있는 기능과 마이크 기능을
활성화 할수 있습니다.
3. 마이크 아이콘을 선택하면 마이크 활성화 상태로 변경되며 화면 녹화 기능에 음성 녹음
기능이 추가 됩니다.
아이폰 화면 녹화 TIP
화면 기록 아이콘을 한번 클릭하게 되면 3초간 대기시간을 주기 때문에 미리 녹화할 환경을
만들어 놓고 제어센터에서 화면 기록 아이콘을 누른 후 바로 제어센터 빈 공간을 선택하게
되면 바로 제어센터를 빠져나가기 때문에 원활하게 녹화 작업을 할 수 있게 됩니다.
'아이폰' 카테고리의 다른 글
| 아이폰 화면 어두워짐 증상 (0) | 2021.01.25 |
|---|---|
| 아이폰 화면 미러링 (0) | 2021.01.24 |
| 아이폰 해킹 확인 (0) | 2021.01.22 |
| 아이폰 라이브 배경화면 (0) | 2021.01.21 |
| 아이폰 단축어 모음 및 설정 캡쳐방법 유튜브 pip (0) | 2021.01.02 |




댓글