아이폰 단축어 모음 및 설정 캡쳐방법 유튜브 pip
ios14 업데이트 이후 아이폰 홈 화면 꾸미기 기능이 자유로워지면서
많은 아이폰 사용자들이 꾸미기에 동참하고 있습니다.
하지만 ios14 업데이트 이후 우리에게 편리한 생활을 할 수 있도록
활용 가치가 올라간 기능이 있습니다.
바로 단축어 기능입니다.
클릭 한 번만으로 우리가 아이폰에 설정해 놓은 시스템들이 순차적으로 움직여 줌으로써
우리에게 더욱 편리함을 줄 수 있도록 해주며 마치 프로그래머(개발자)의 간첩 체험을
해볼 수 있는 기능입니다.
일단 아이폰 기본 시스템으로 간단하게 만들 수 있는 단축어부터 외부 어플을 받아 활용한 단축어
그리고 살짝 난이도가 있는 단축어까지 우리 생활에 활용하기 좋은 단축어 7가지를 알아보겠습니다.
1. 캡쳐(스크린샷) 어시티브 터치 사용 on/off
2. 저전력 모드 자동화 단축어
3. 와이파이 wifi on/off
4. QR 코드 단축어
5. 단축어 갤러리
6. 유튜브 pip 단축어
1 캡쳐(스크린샷) 어시티브 터치 사용 on/off
아이폰의 캡처 기능 실행 방법은 전원 버튼+홈버튼입니다.
하지만 전원 버튼과 홈버튼을 동시에 눌러야 되기 때문에 타이밍이 맞지 않으면
캡처 기능이 실행되지 않고 액정 화면이 꺼져버립니다.
캡처를 여러 개 할 경우 짜증을 유발할 수 있습니다.
어시티브 터치(assistive touch)를 사용하게 되면 홈 화면에 생성된 박스를 두 번 클릭하거나 길게 누르면
바로 캡처를 할 수 있어 기존에 사용하던 전원 버튼+홈버튼보다 편리하지만
캡처 기능을 사용하지 않을 때는 생성된 어시티브 터치 박스가 걸리적거리더라고요.
키고 끄는 것도 여기 저거 들어가서 눌러야 하는 번거로움도 있고.
그래서 한 번에 클릭으로 어시티브 터치 박스를 on/off 할수 있는 단축어 기능을 만들어 보겠습니다.
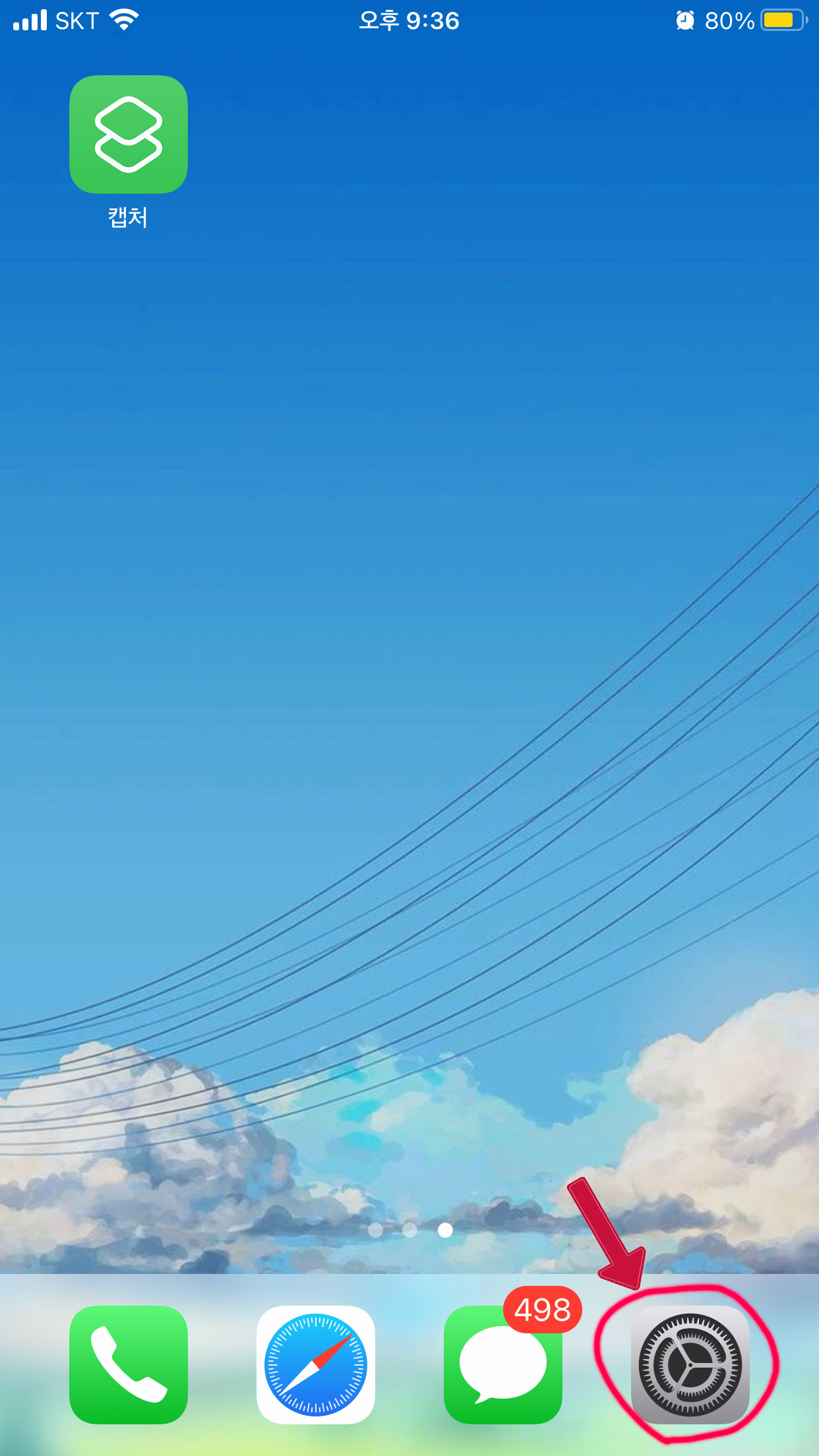
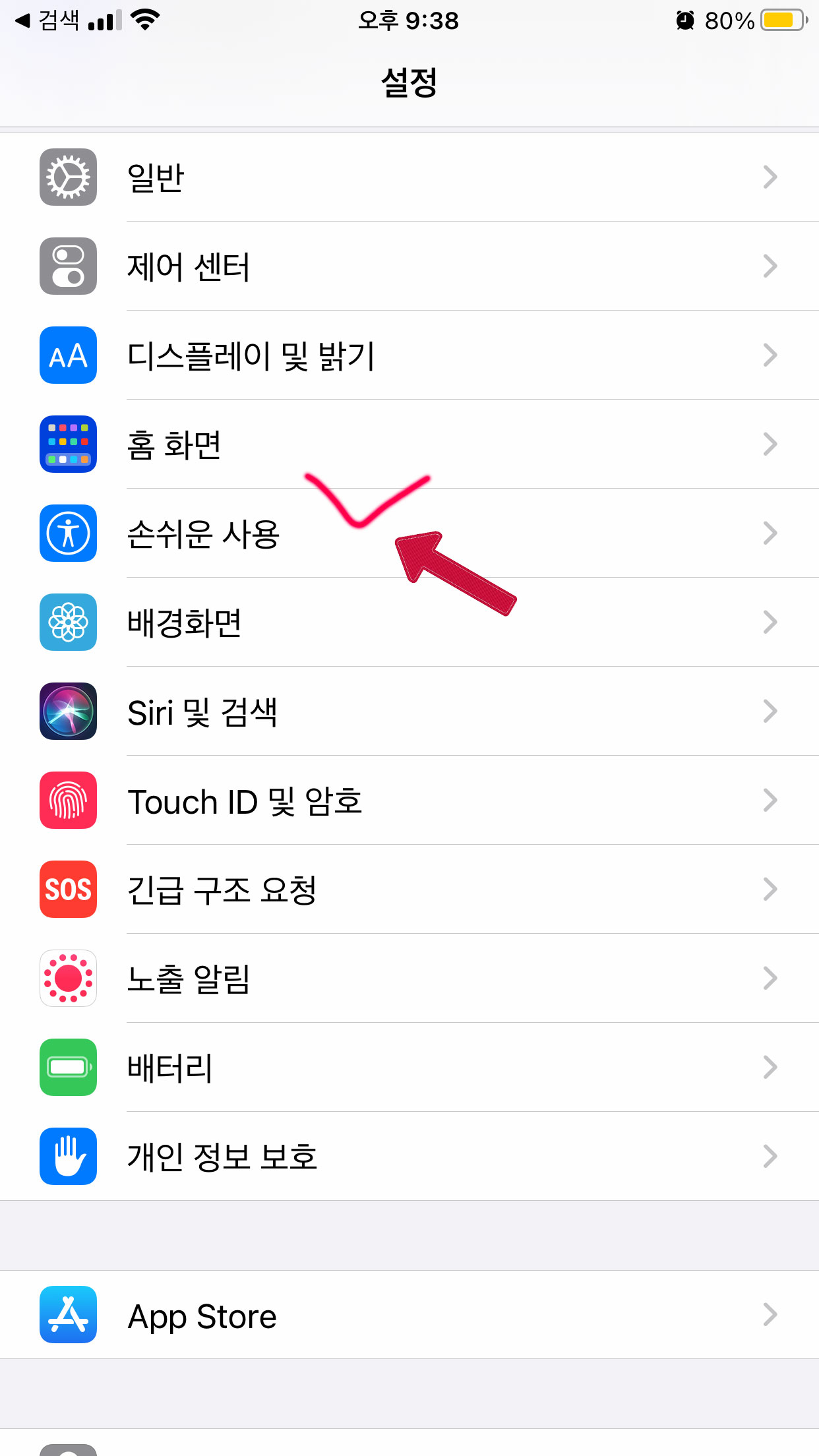
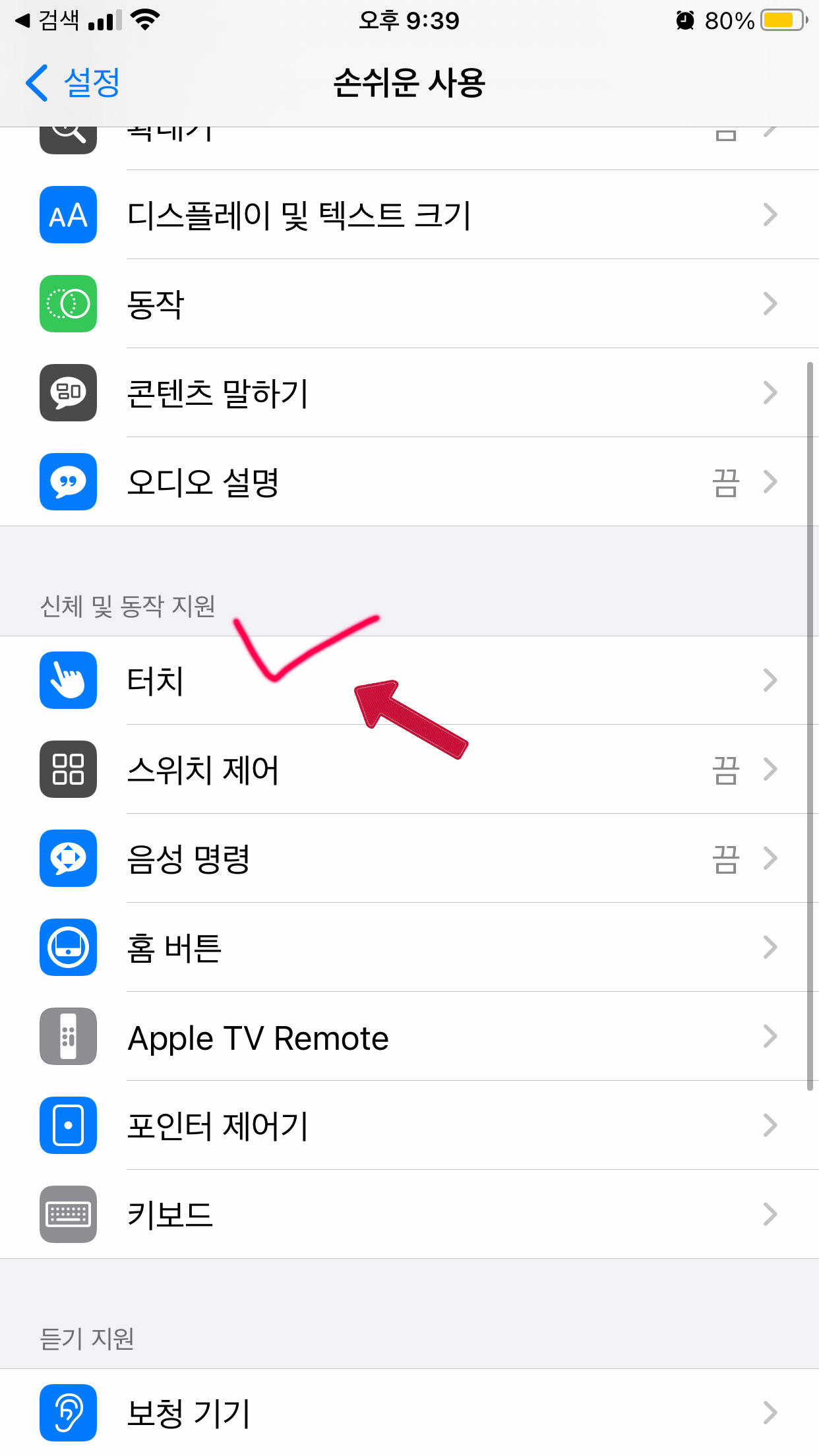
1. 우선 어시티브 터치 설정을 해주기 위해 설정창을 실행시켜 줍니다.
2. 손쉬운 사용기능을 선택해주세요.
3. 손쉬운 사용기능 중 터치 기능을 선택해주세요.
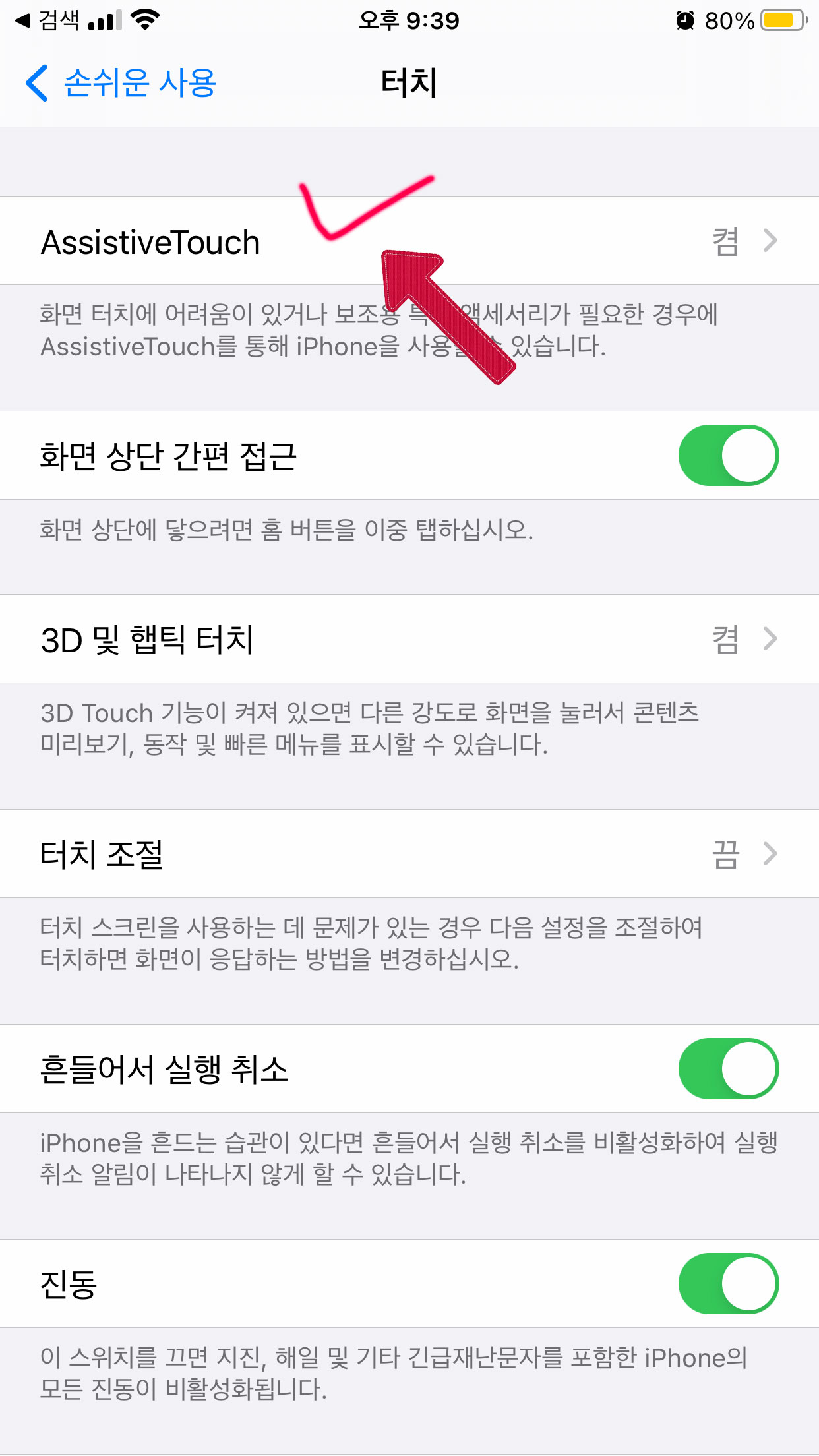
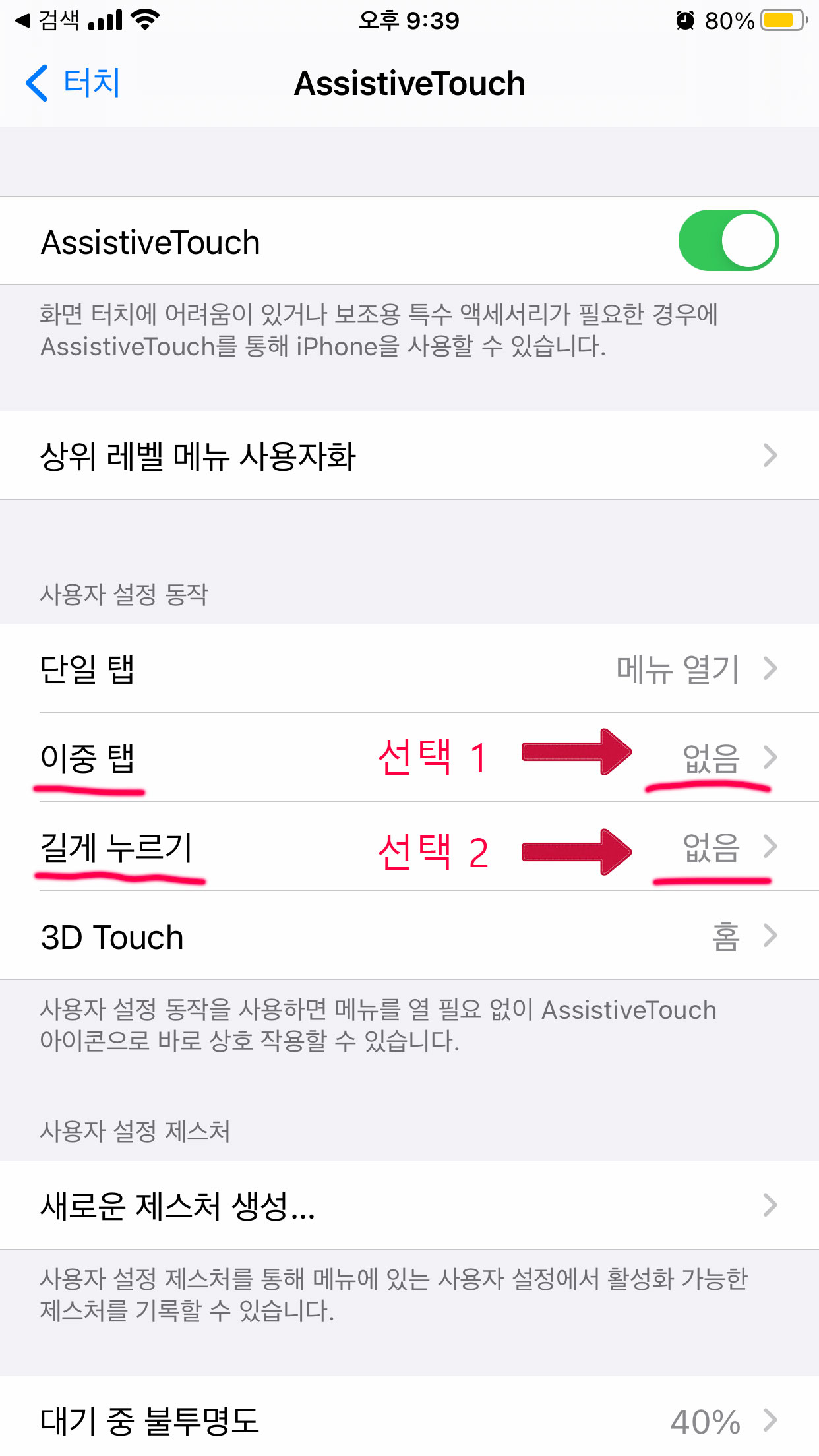
1. 터치 기능 중 어시티브 터치(assistive touch)기능을 선택해주세요
2. 캡처 기능을 작동시키는 방식을 선택할 수 있습니다.
선택 1. 더블클릭을 선호하시면 이중 탭 기능에 없음을 선택해주세요
선택 2. 아이폰 길게 캡쳐 선호하시면 길게 누르기 기능에 없음을 선택해주세요.
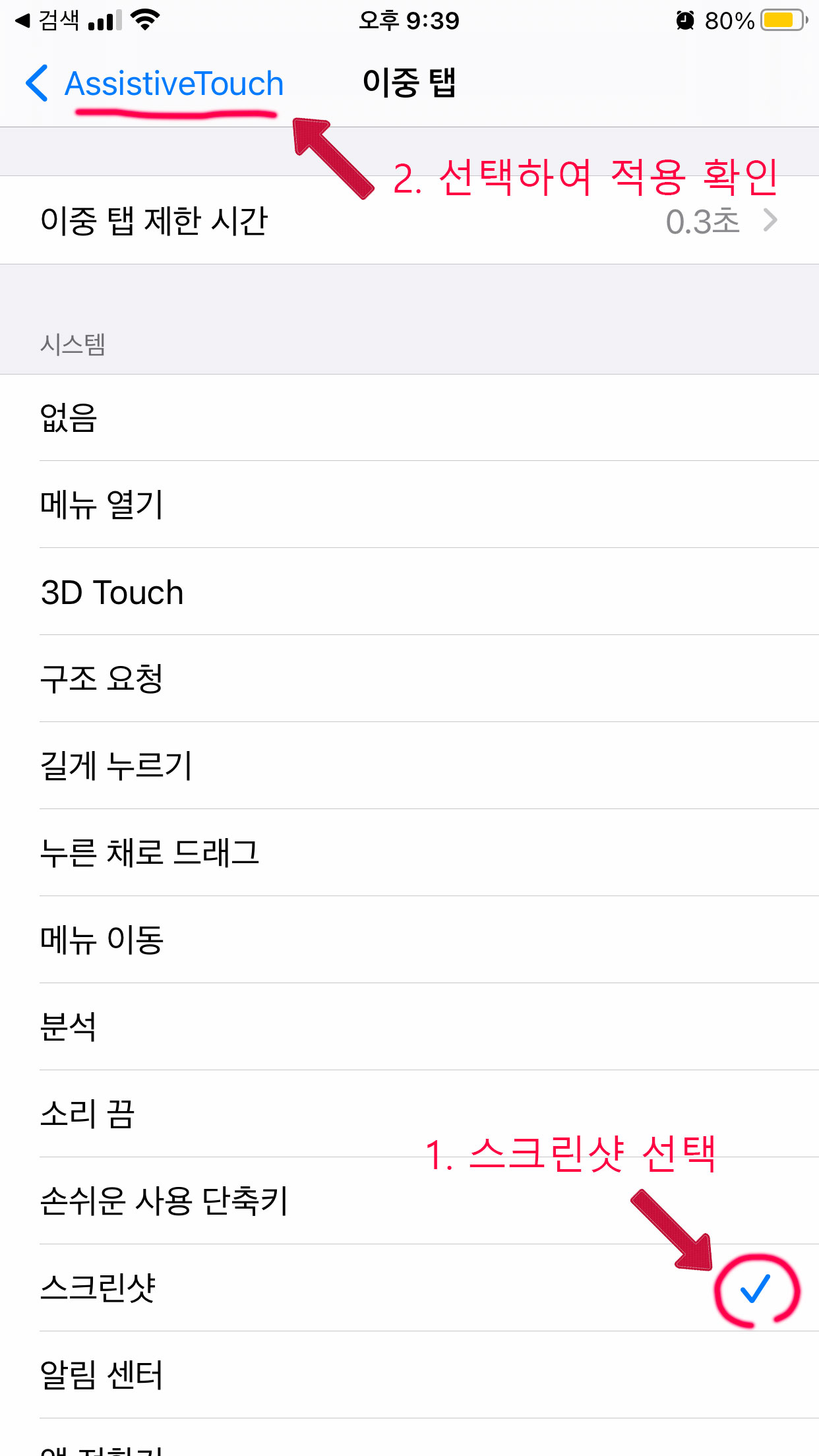
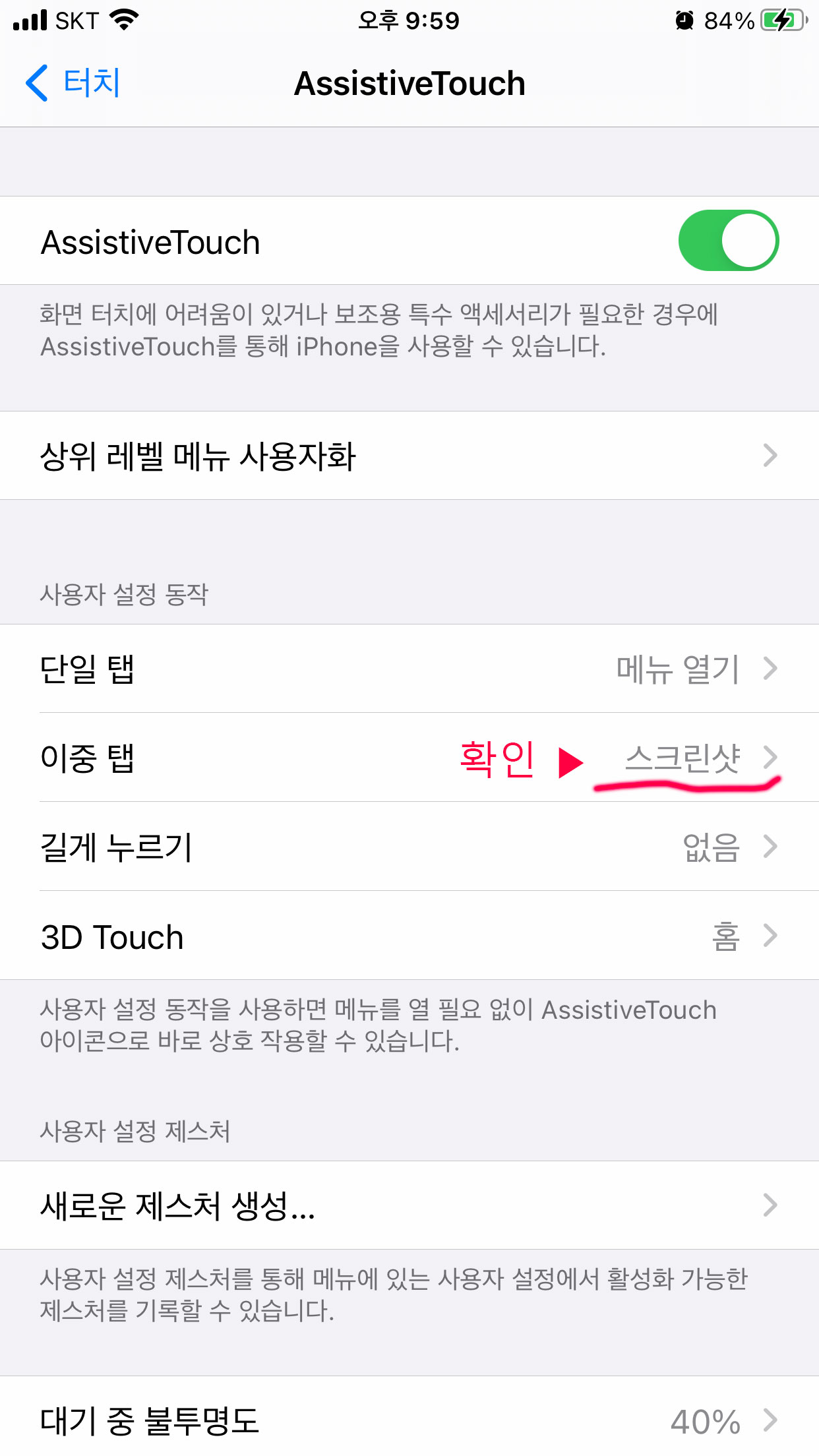
1. 저는 더블클릭을 선호하기 때문에 이중 탭을 선택했습니다.
아래 시스템 메뉴 중 스크린샷을 선택해주세요.
2. 선호하는 클릭 창에 스크린샷이 등록되었다면 어시티브 터치 설정이 완료되었습니다.
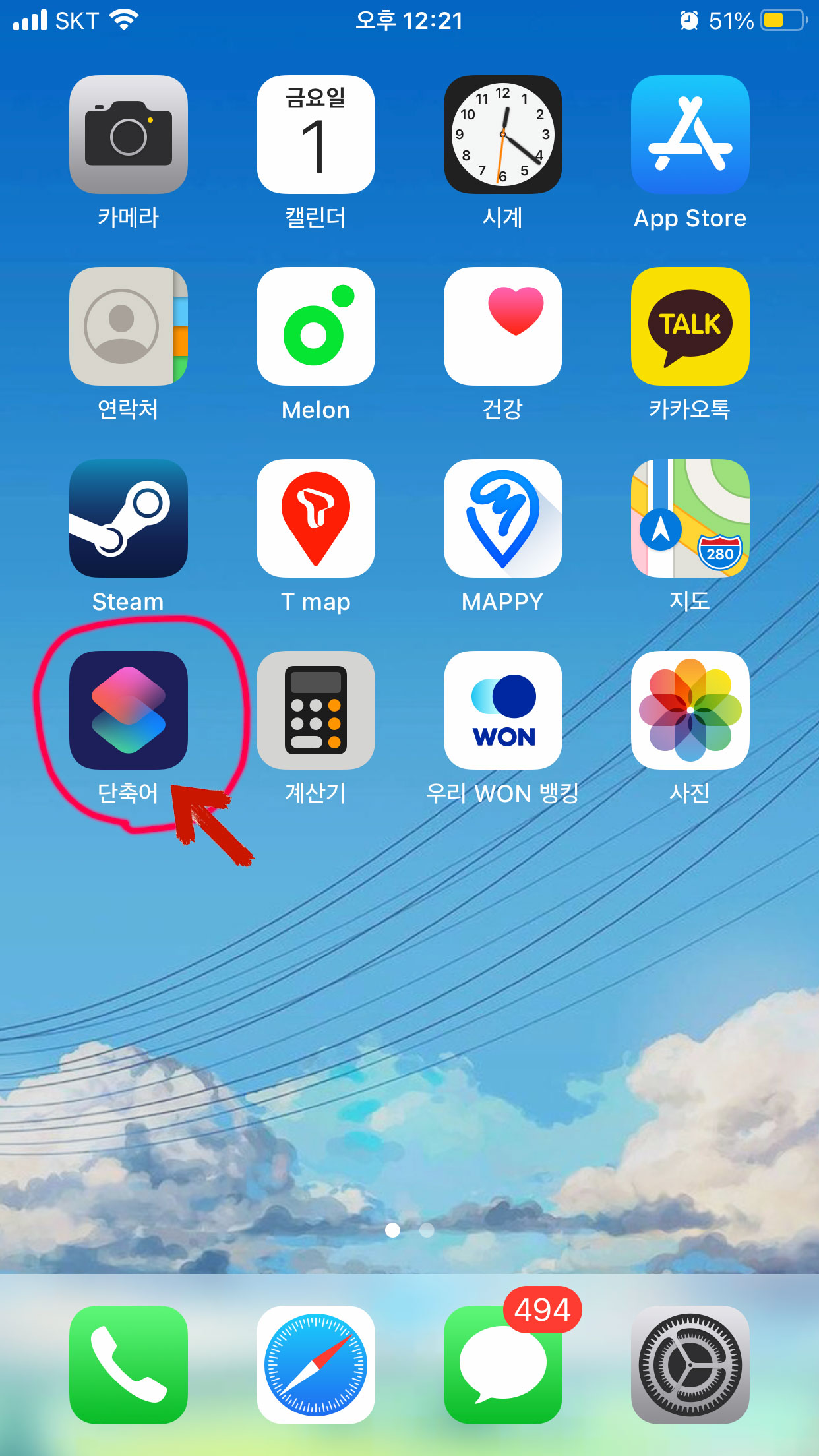

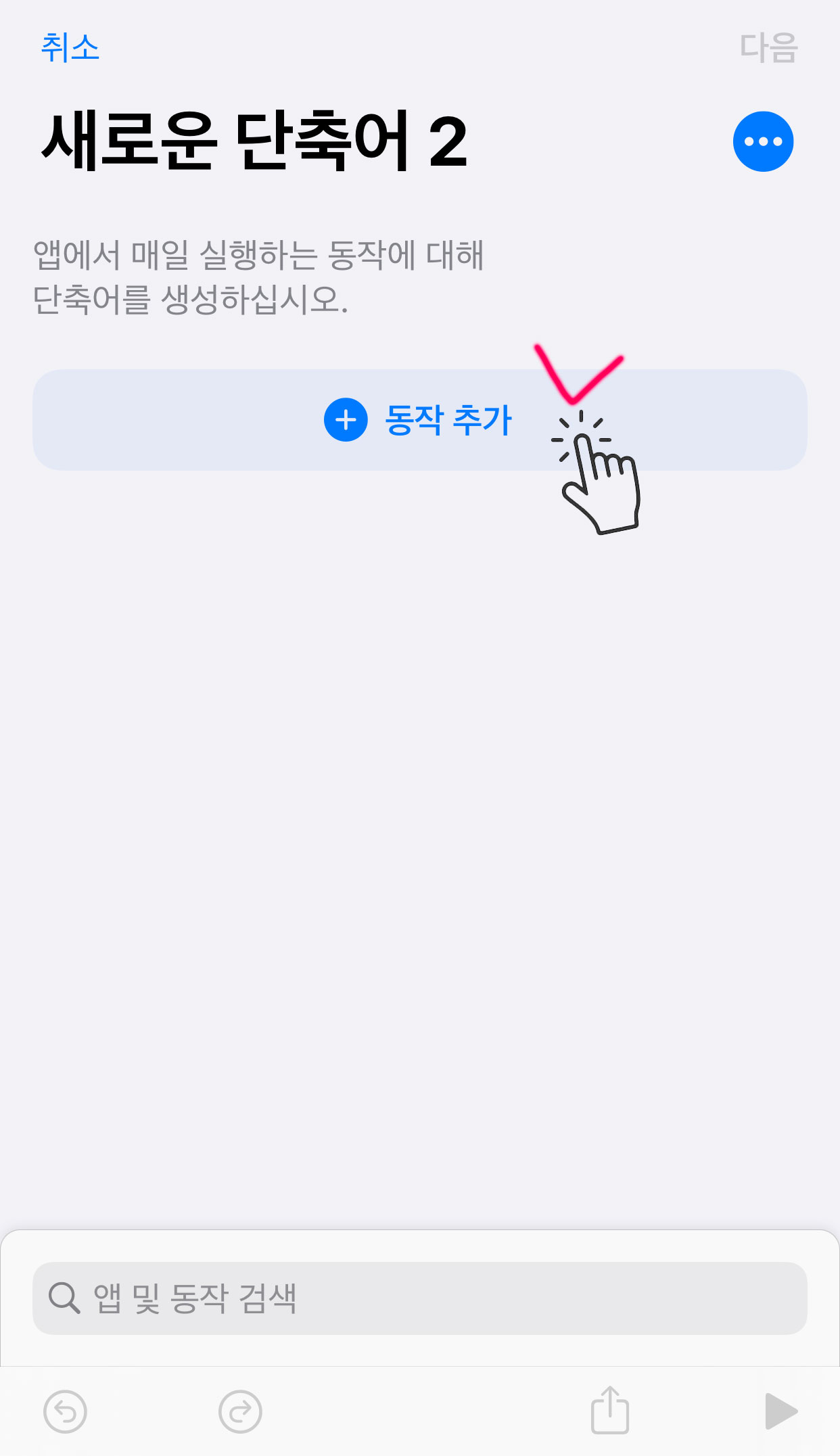
1. 어시티브 터치 박스를 on/off 할 수 있는 단축어를 만들겠습니다. 단축어 어플을 실행시켜주세요.
2. +눌러 새로운 단축어를 생성 후.
3. 동작 추가 눌러주세요.
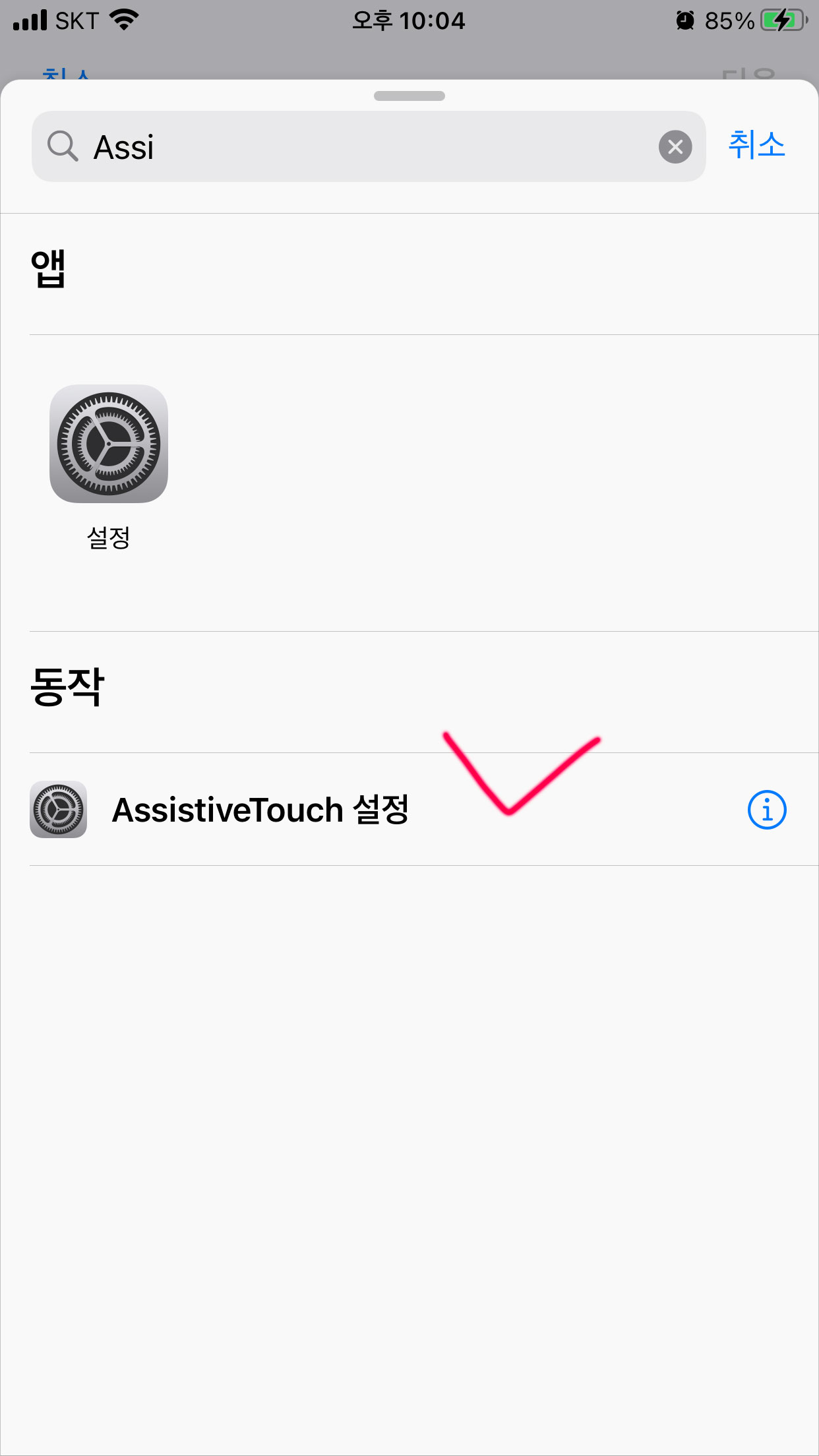
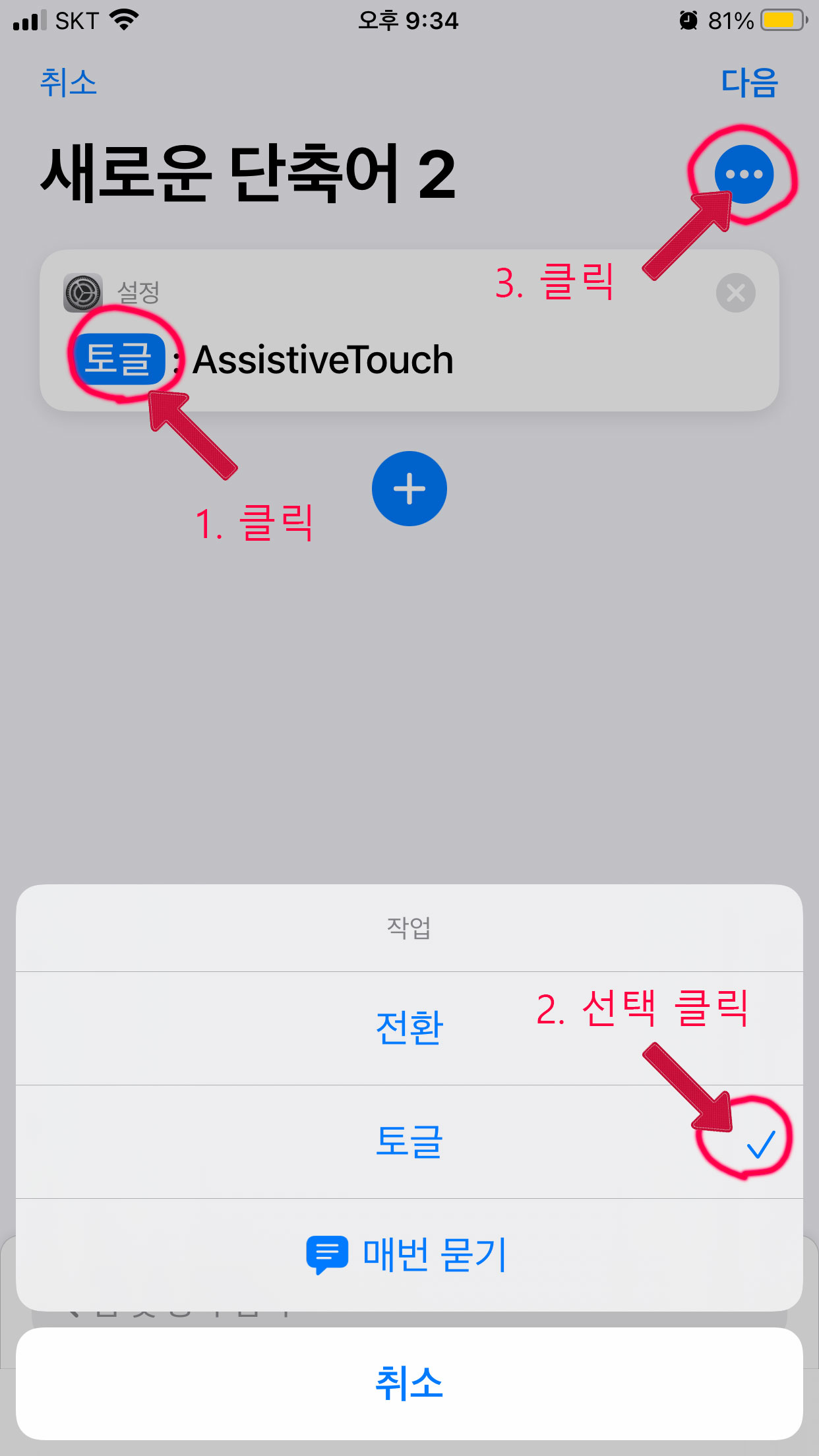
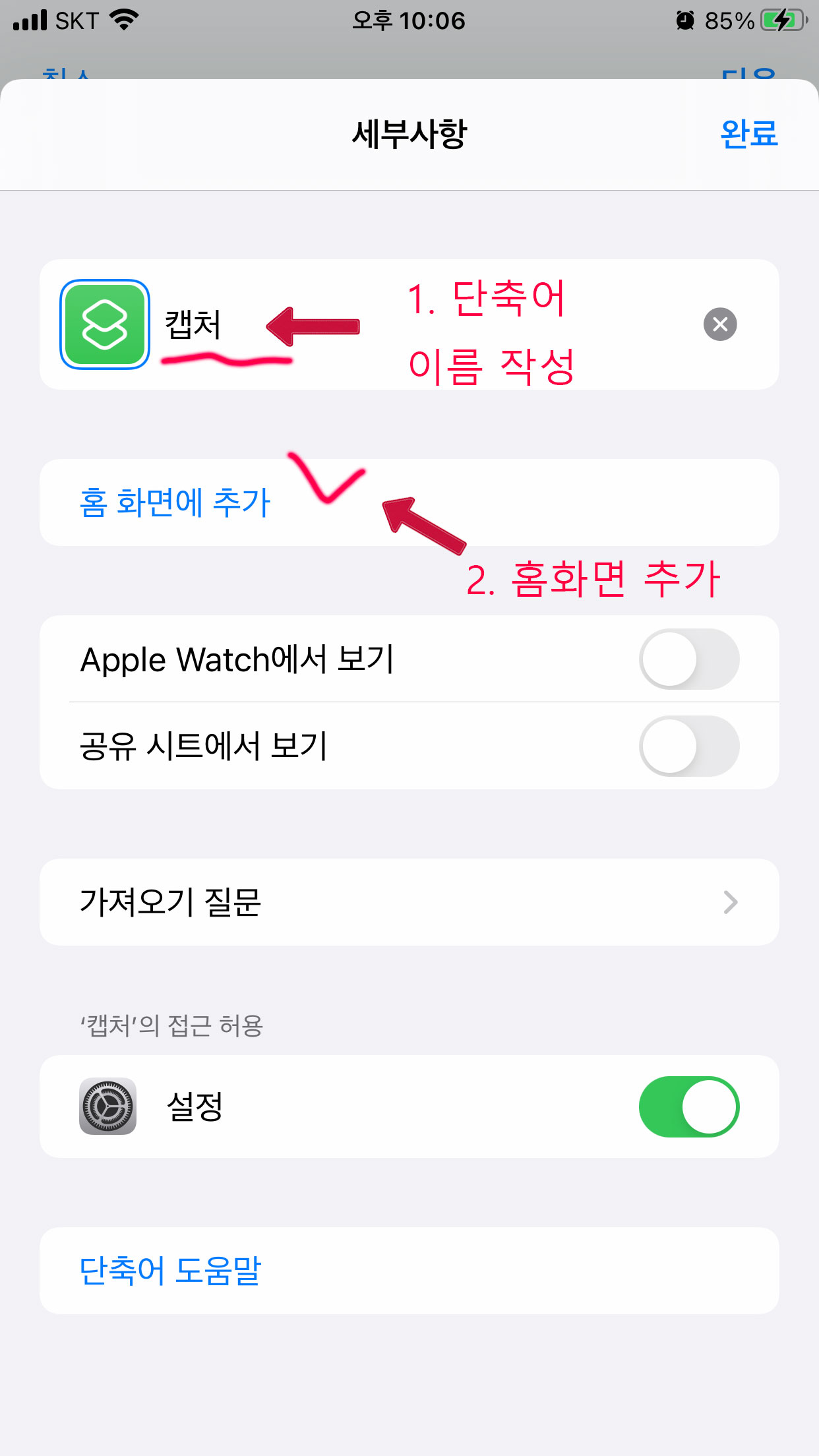
1. 상단에 검색창이 있습니다. AssistiveTouch를 검색하여 선택해주세요
2. 1. 설정에 작업을 선택하신 후 2. 토글 선택 3. 동그란 세부사항 아이콘을 선택해주세요.
3. 단축어 모음에 저장될 이름을 작성합니다. 저는 "캡처"라고 작성했습니다.
작성 후 홈 화면에 추가 버튼을 눌러주세요.
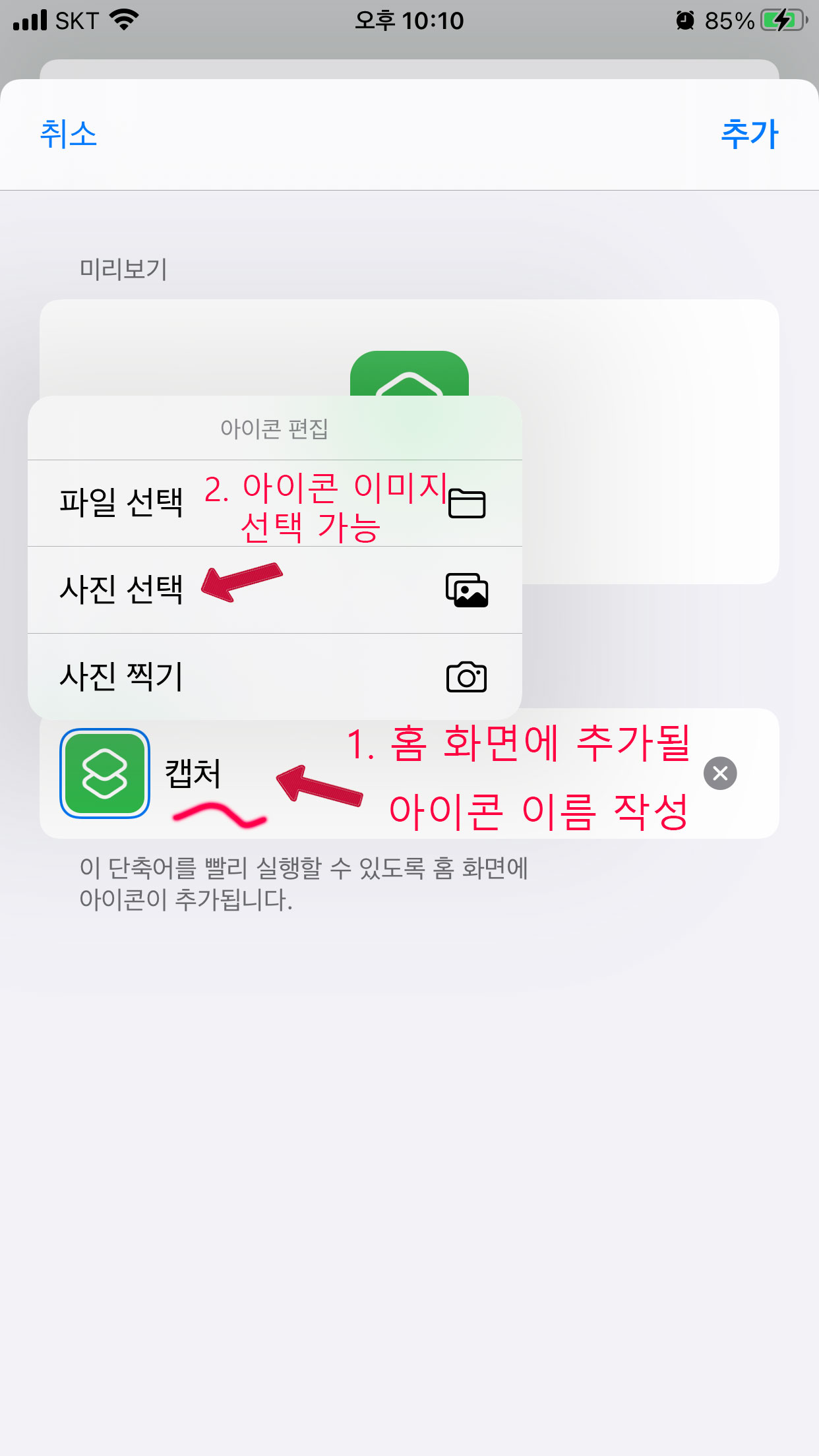

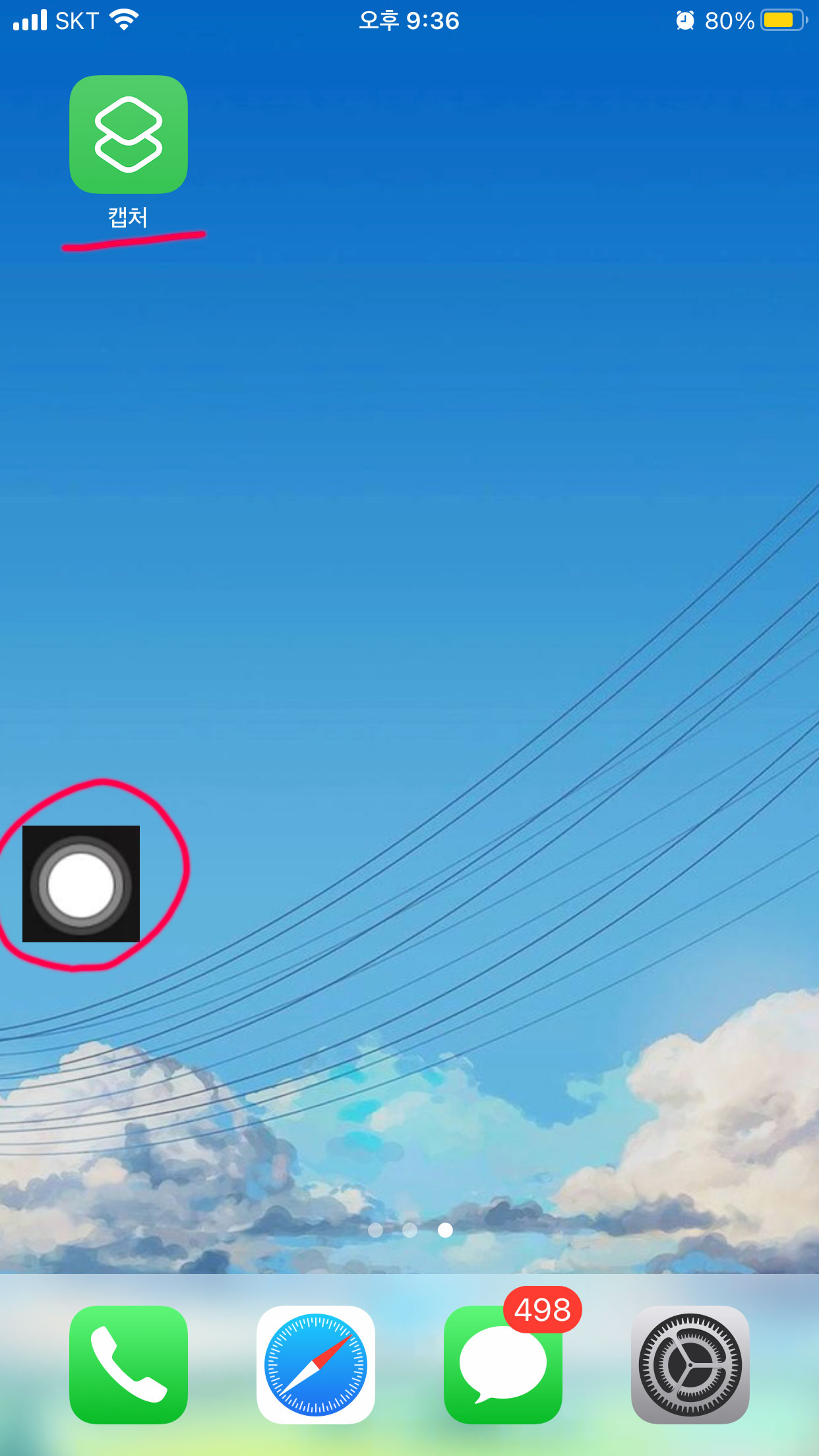
1. 이번에는 홈 화면에 추가될 캡처 앱 아이콘의 이름과 이미지를 선택할 수 있습니다.
저는 "캡처"라는 이름과 기본 이미지를 사용했습니다. 설정 후 오른쪽 상단 추가 버튼을 눌러주세요.
2. 홈 화면에 추가됨이라는 메시지가 뜨면 모든 작업이 완료 됐습니다.
3. 홈 화면에 캡쳐 앱 아이콘을 한번 클릭함으로써 검은색 어시티브 터치 박스가
생성되어 캡쳐 하기에 편리합니다. 화면 캡쳐 어플에 대하여 알아봤습니다.
2. 저전력 모드 자동화 단축어
일반적으로 외출 후에는 보조 배터리를 들고 다니지 않는 이상 폰 배터리를 충전하기 쉽지가 않습니다.
저는 외출 전 가득 채운 배터리로 하루를 버티는 경우가 많아서 일반 모드보단 배터리 소모량이 적은
저전력 모드를 항시 선호하는데요
일과가 끝난 후 집으로 돌아와 저전력 모드 상태에서 충전하여 배터리량이 80% 이상 넘어가면
저전력 모드가 풀리게 됩니다. 그러면 또 설정 들어가서 이것저것 클릭해줘야 하고 귀찮죠 ㅋㅋ
배터리량이 80% 이상 넘어가도 자동으로 저전력 모드를 유지해주는 단축어 기능을 알아보겠습니다.
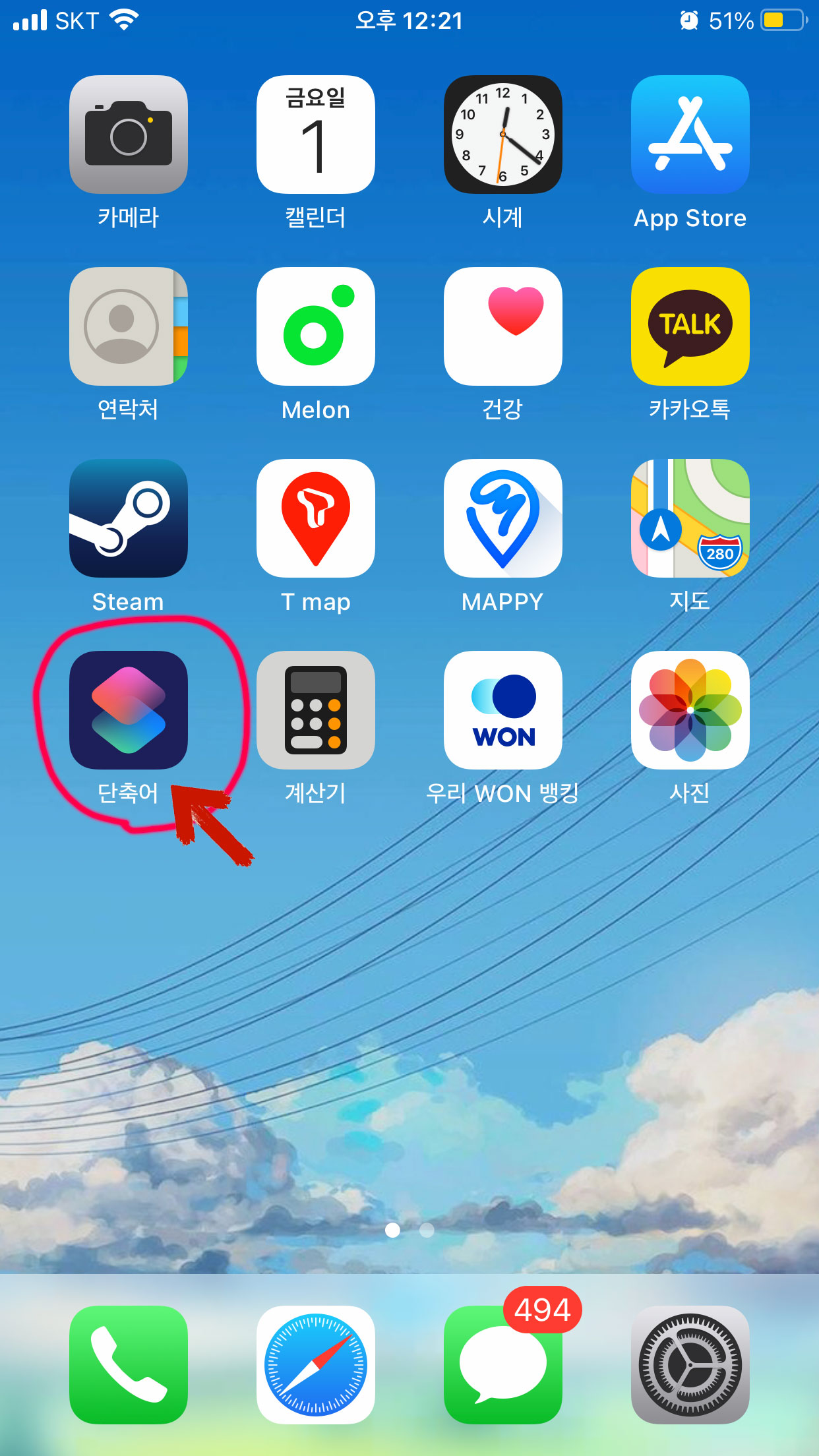
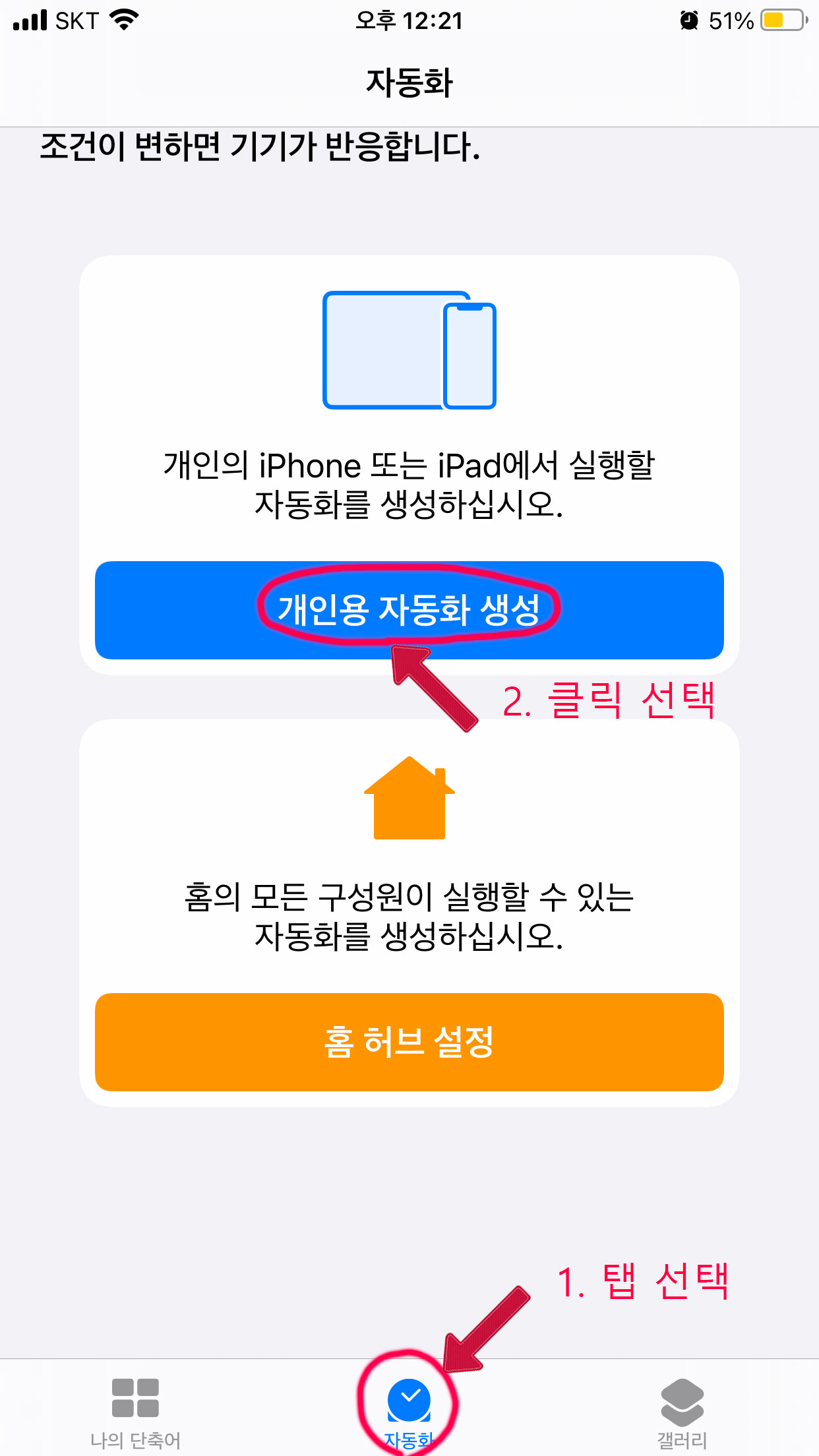
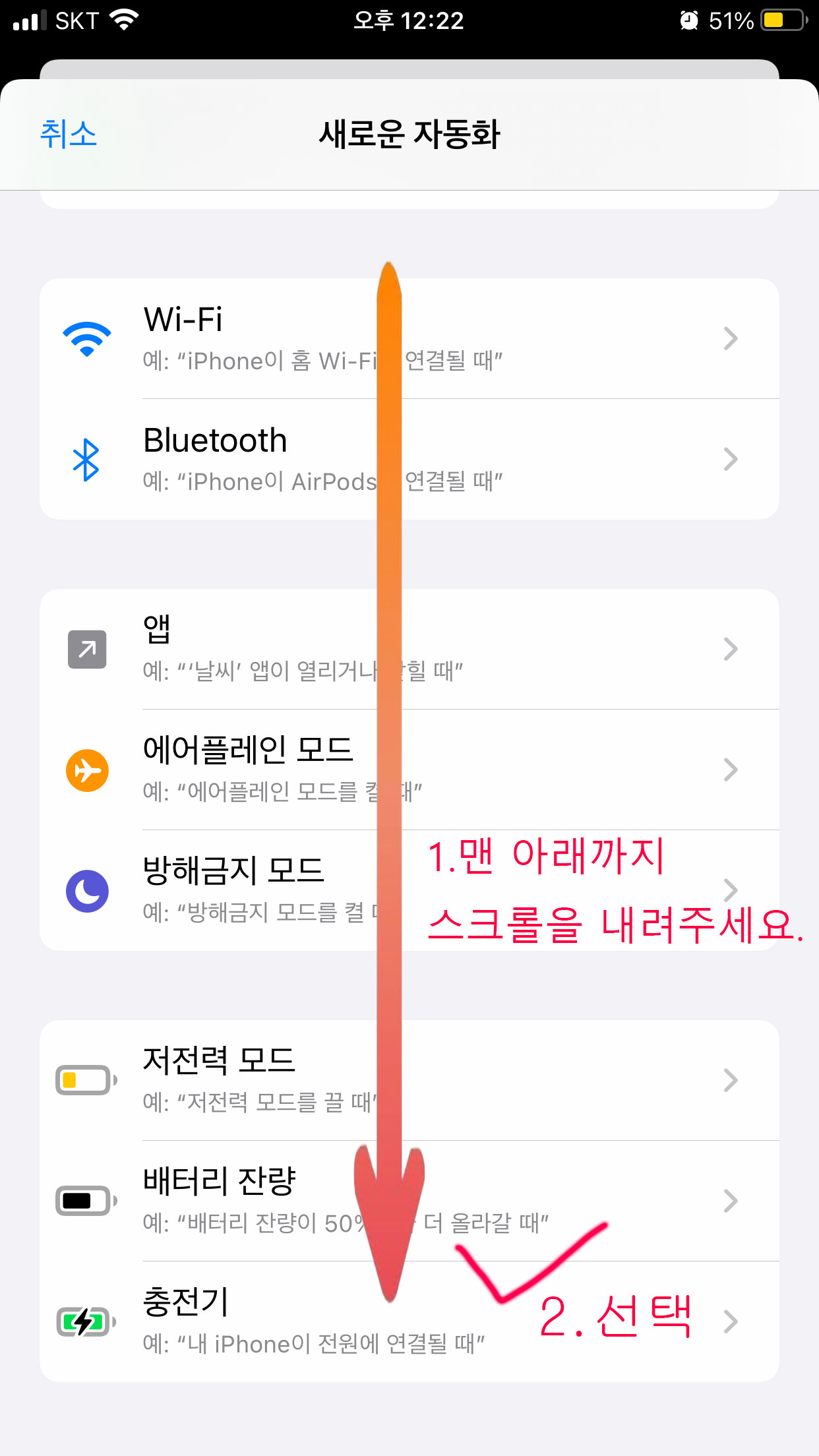
1. 단축어 어플을 선택하여 실행시켜주세요.
2. 하단 메뉴에서 자동화 탭을 선택해주세요.
3. 맨 아래까지 스크롤해서 내려주신 후 충전기 기능을 선택해줍니다.
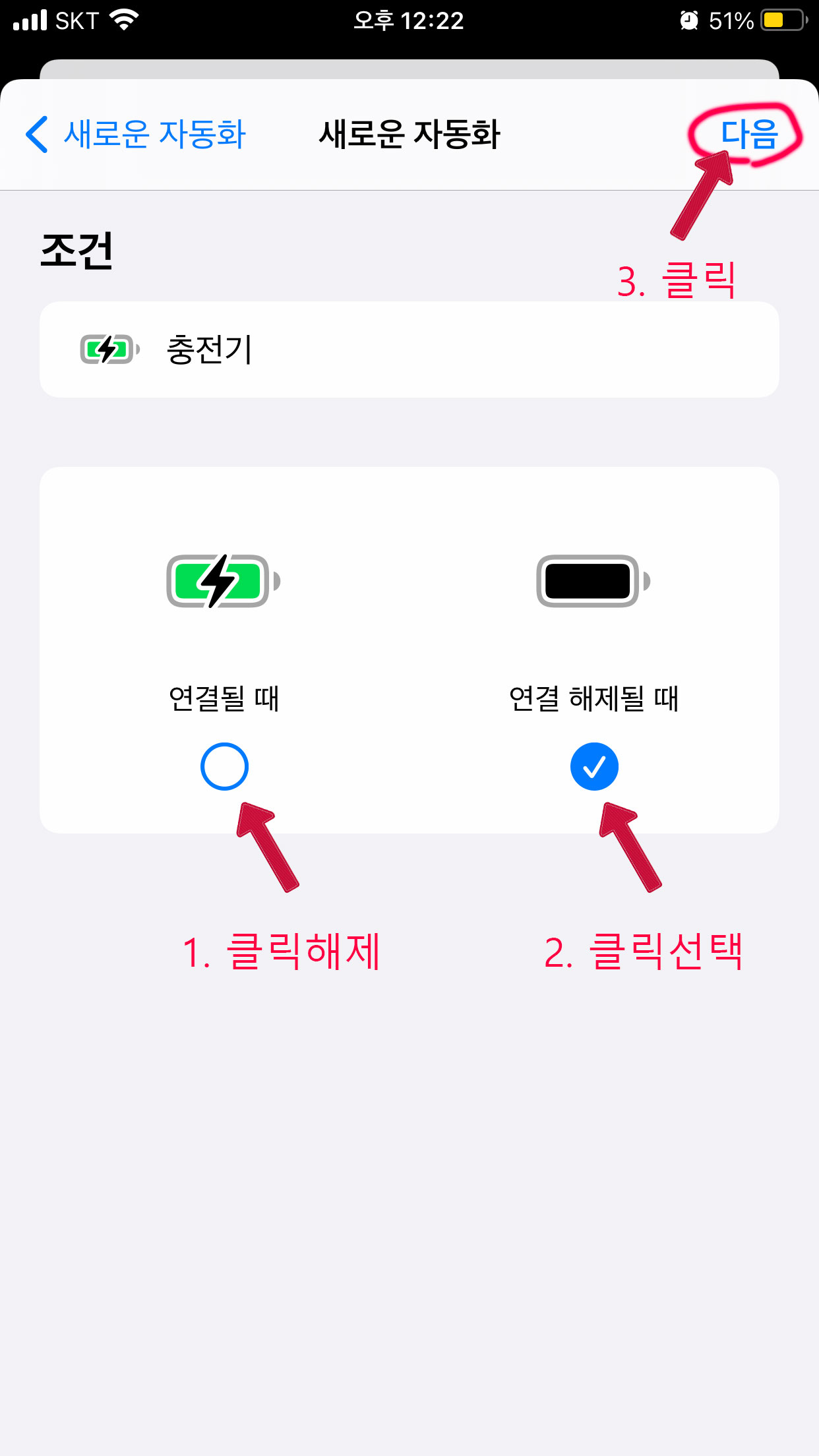
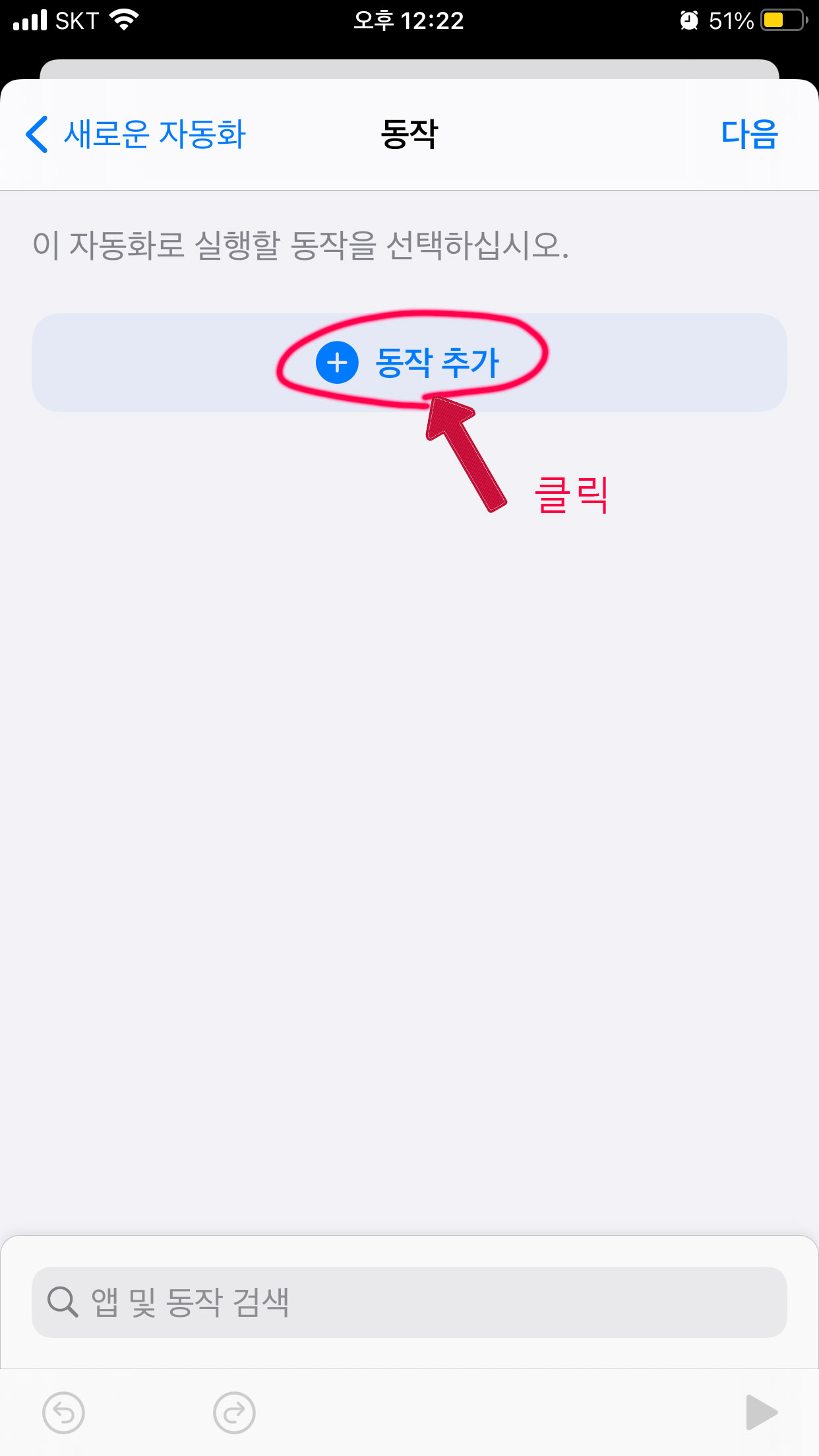
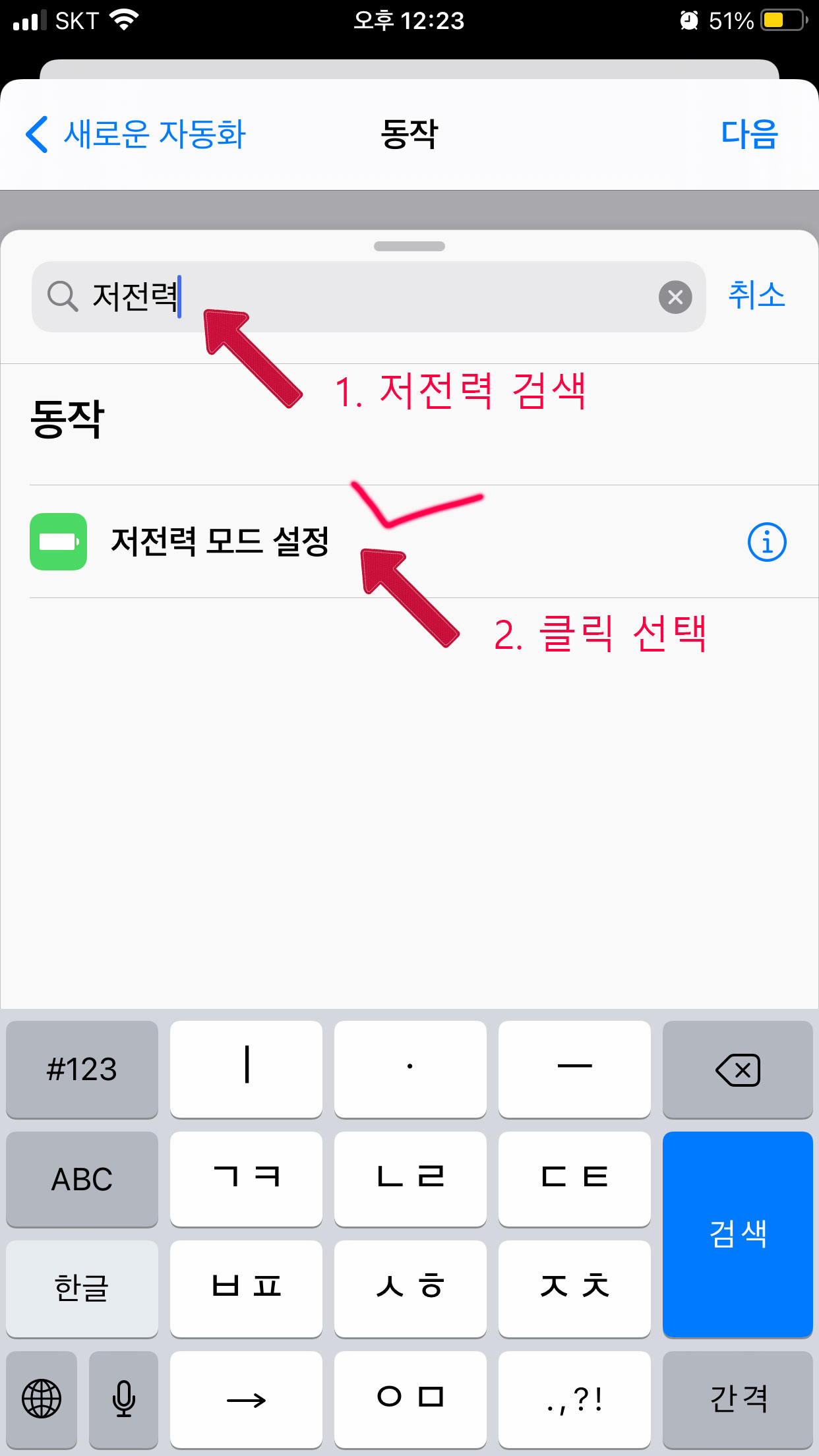
1. 충전기 기능에서 "연결될 때" 기능이 기본으로 되어있기 때문에 클릭해서 해제시켜주시고
옆에 "연결 해제될 때" 기능을 클릭으로 활성해주세요.
2. 동작 추가 기능을 눌러주세요.
3. 동작 추가 기능에서 저전력을 검색해주신 후 검색 결과에서 저전력 모드 설정 기능을 선택해주세요.
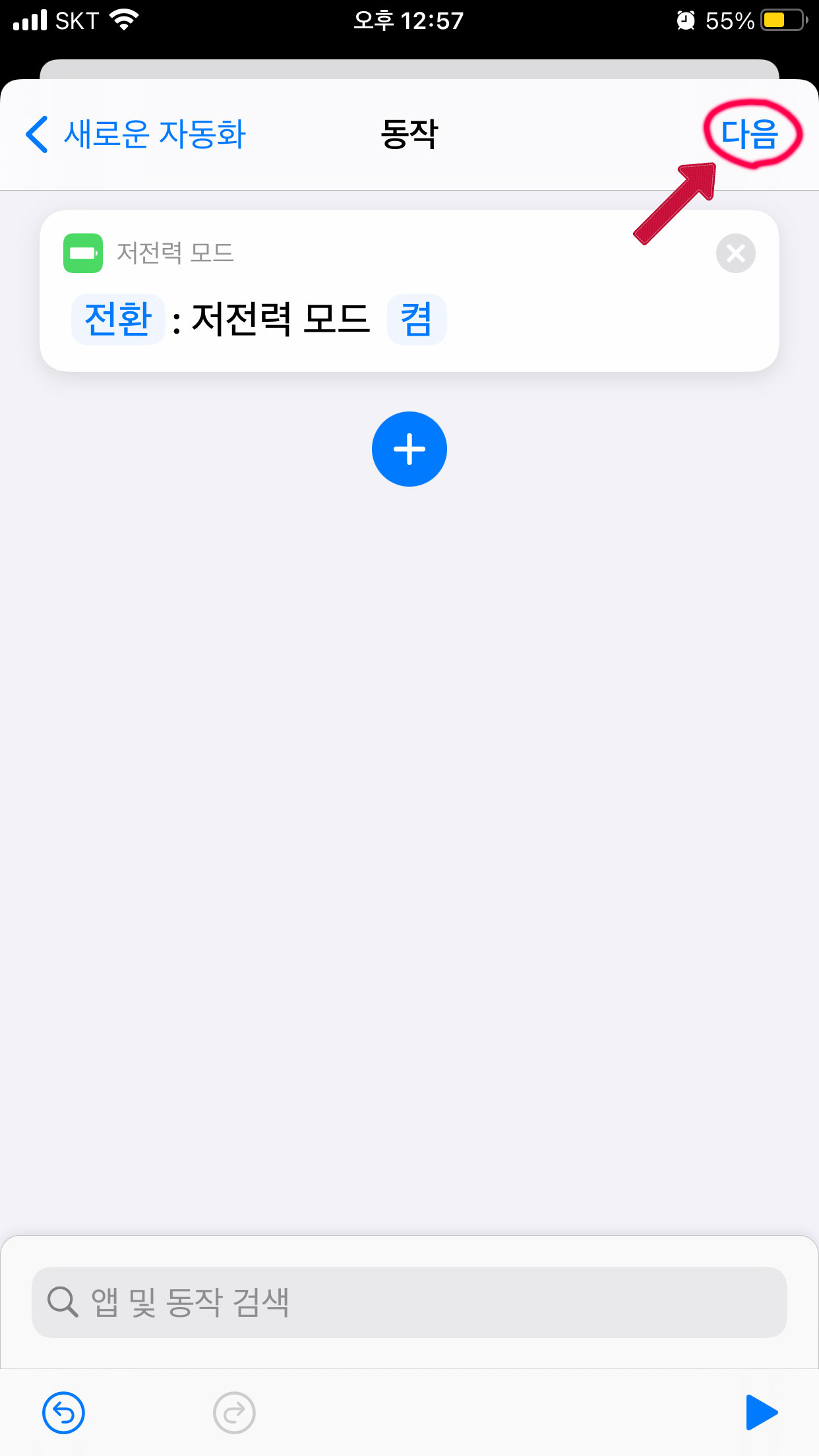
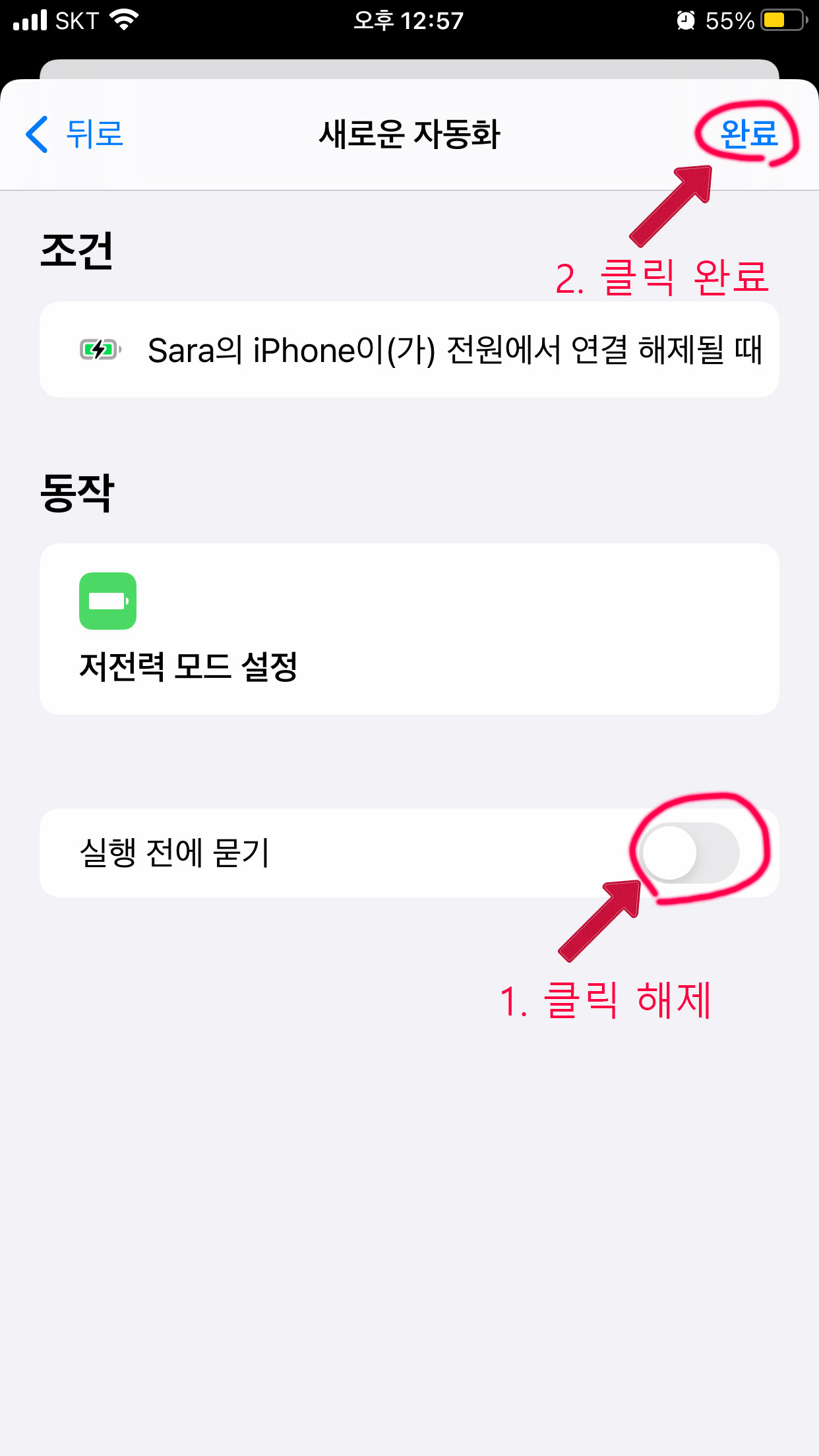
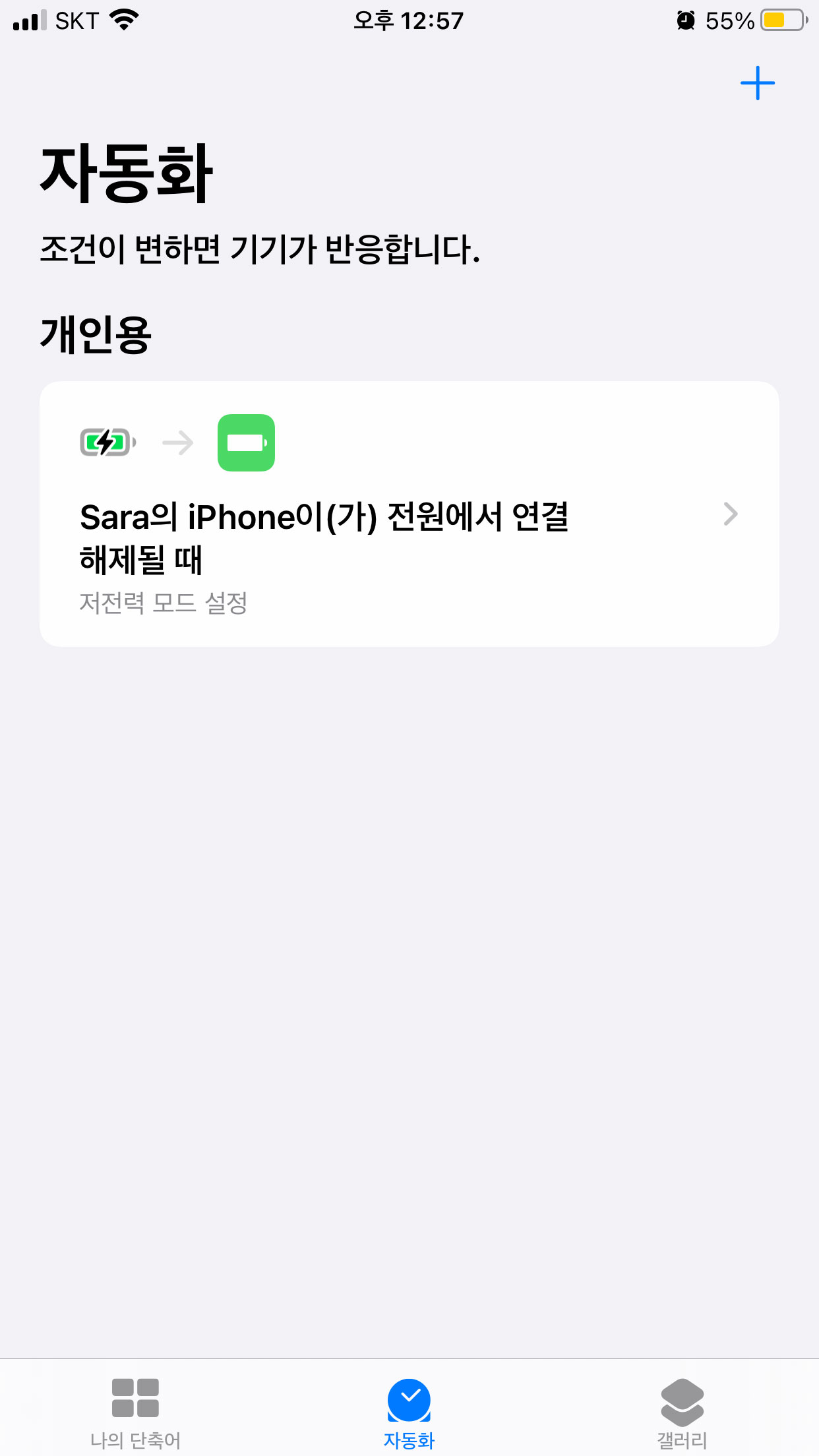
1. 저전력 모드 기본값으로 두신 후 "다음"을 클릭해주세요.
2. 아래에 "실행 전에 묻기" 해제해주신 후에 완료 버튼을 눌러 주시면 모든 설정이 완료됩니다.
저전력 자동화 기능이 모두 완료되었습니다.
해제하실 때에는 저전력 자동화 기능을 클릭하신 후 기능 활성화를 클릭해서 비활성화를 해주시고
삭제 시에는 저전력 자동화 가능을 우측으로 당기면 삭제 버튼 기능이 추가됩니다.
3. 와이파이 wifi on/off
아이폰 와이파이는 제어센터에서 쉽게 키고 끌 수 있습니다. 하지만 제어센터에서 끈 와이파이는
완전히 꺼진 게 아니라 잠시 차단한 거라고 볼 수 있습니다. 잠시 후 다시 연결되죠.
연결을 원하지 않을 때 연결되면 불편하죠.
클릭 한 번으로 와이파이를 완전히 끄고 키는 단축어 아이콘을 만들어 보겠습니다.
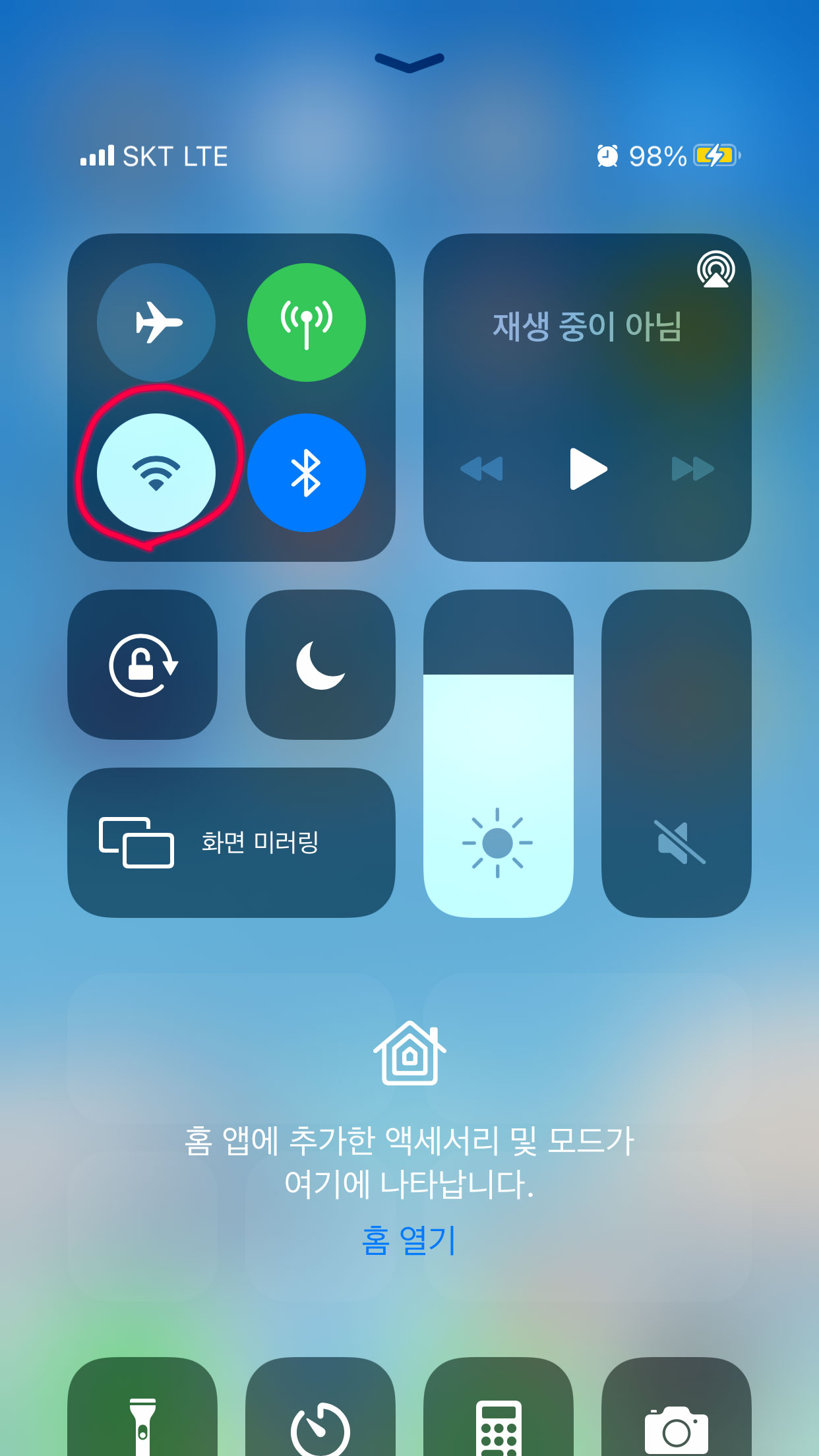
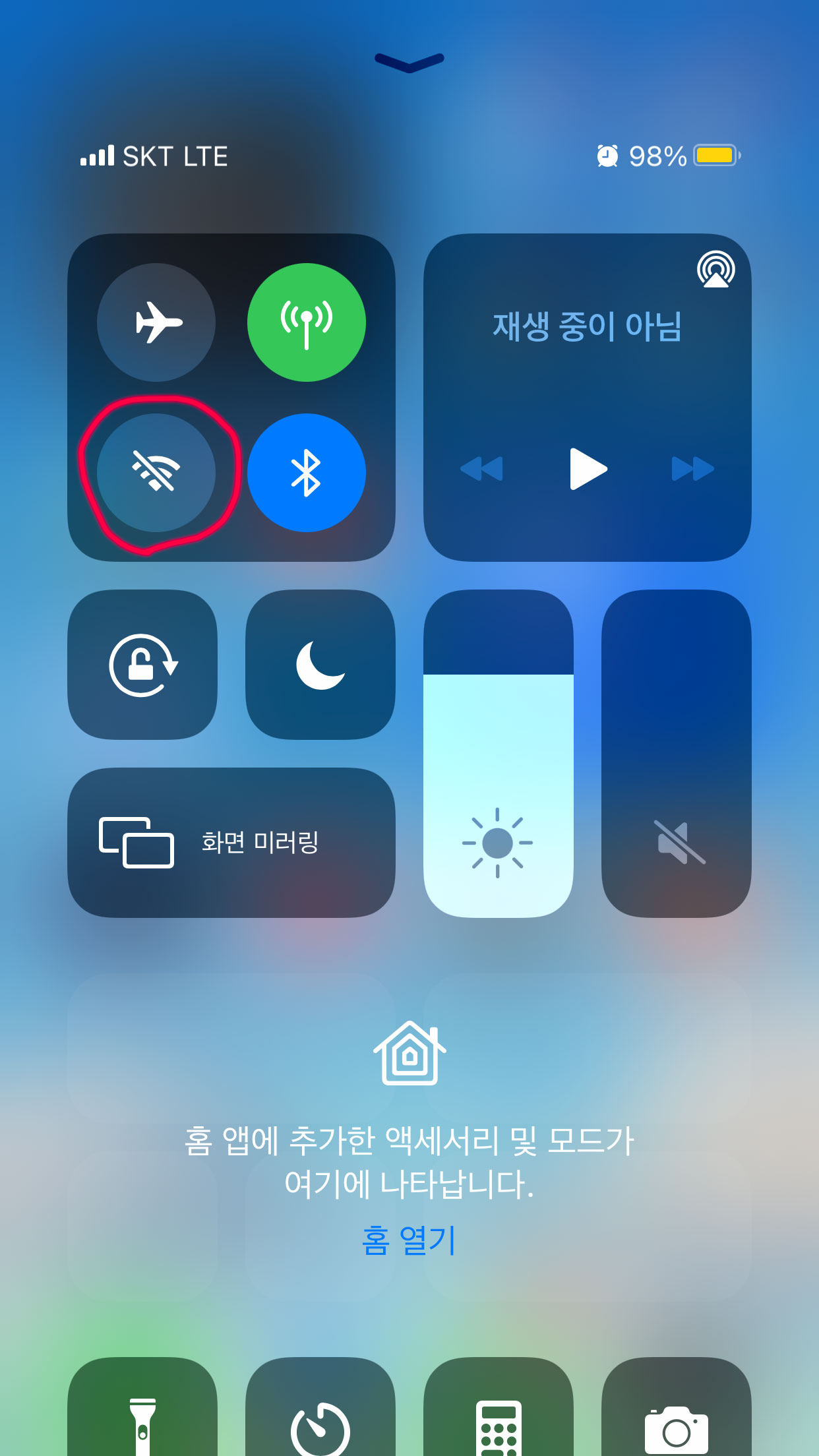
와이파이 일시적으로 종료한 것과(왼쪽 사진) 완전히 종료한(오른쪽 사진) 모습입니다.
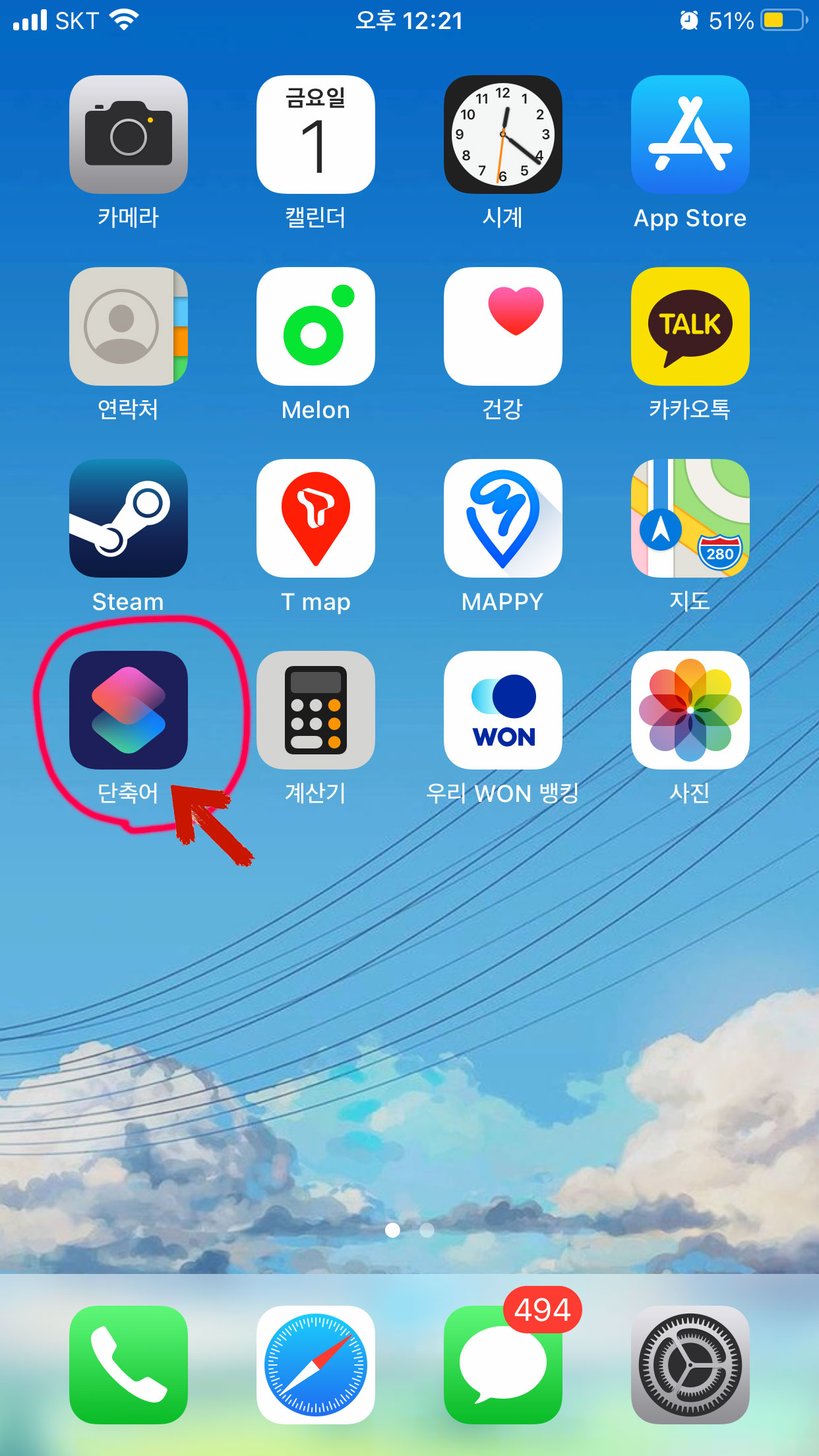
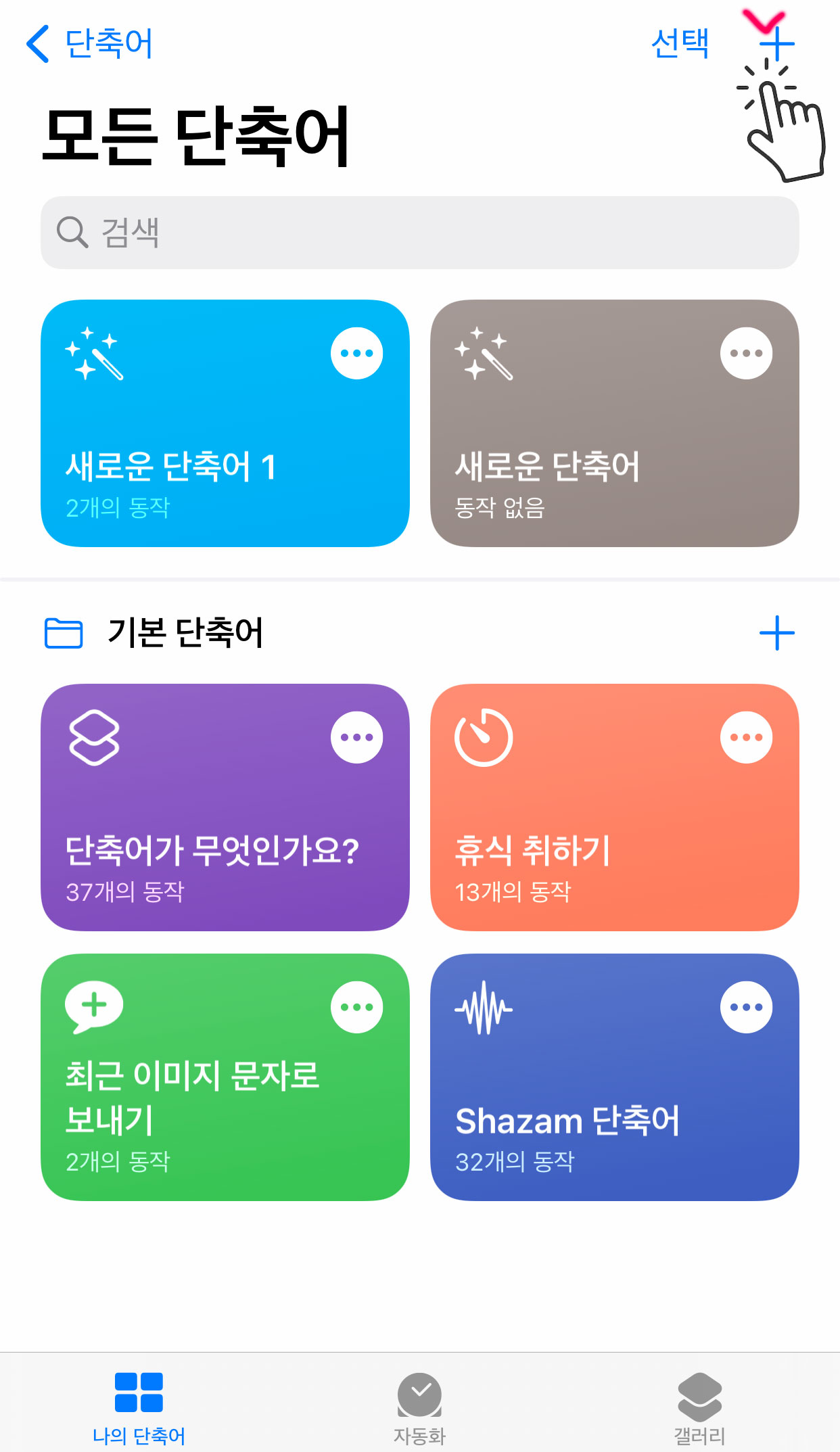

1. 단축어 어플을 실행시켜주세요
2. +선택하여 새로운 단축어 생성
3. 동작 추가 선택해주세요.
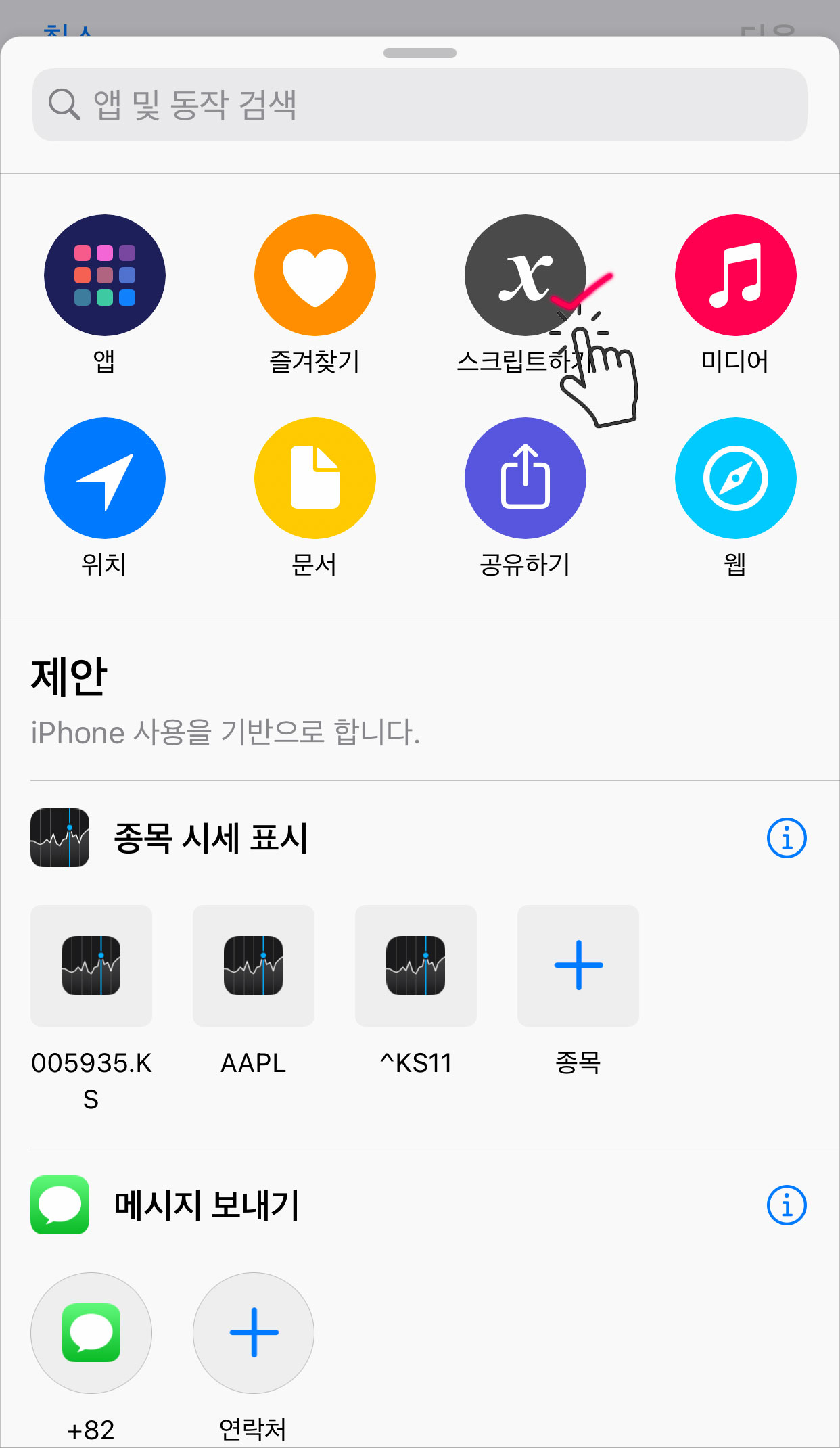
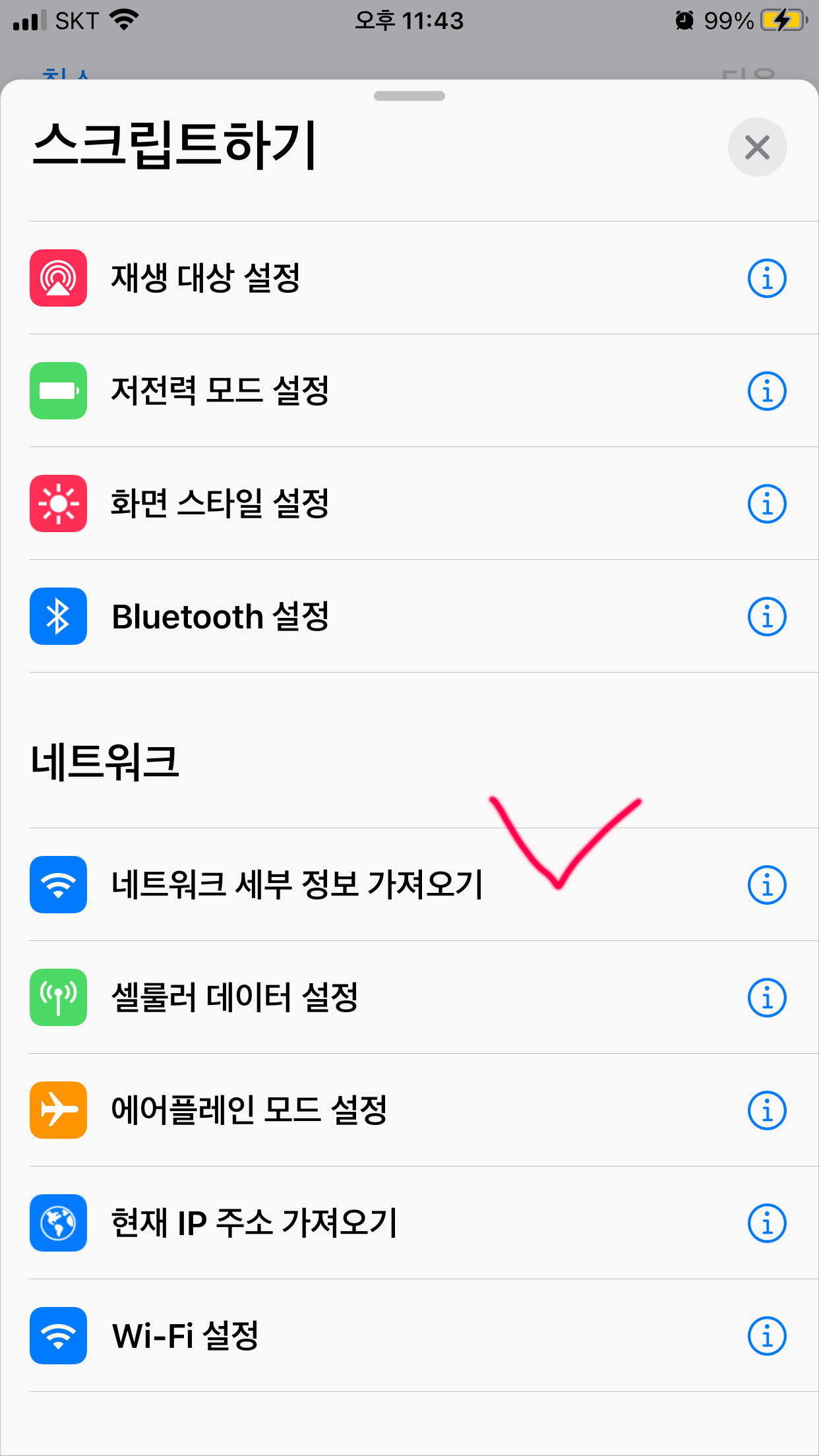

1. 동작 목록에서 "스크립트하기" 선택해주세요.
2. 스크립트하기 목록에서 "네트워크 세부 정보 가져오기" 선택해주세요.
3. 네트워크에 들어갈 이름을 선택 후 "BSSID" 선택하신 후 동작을 추가합니다.
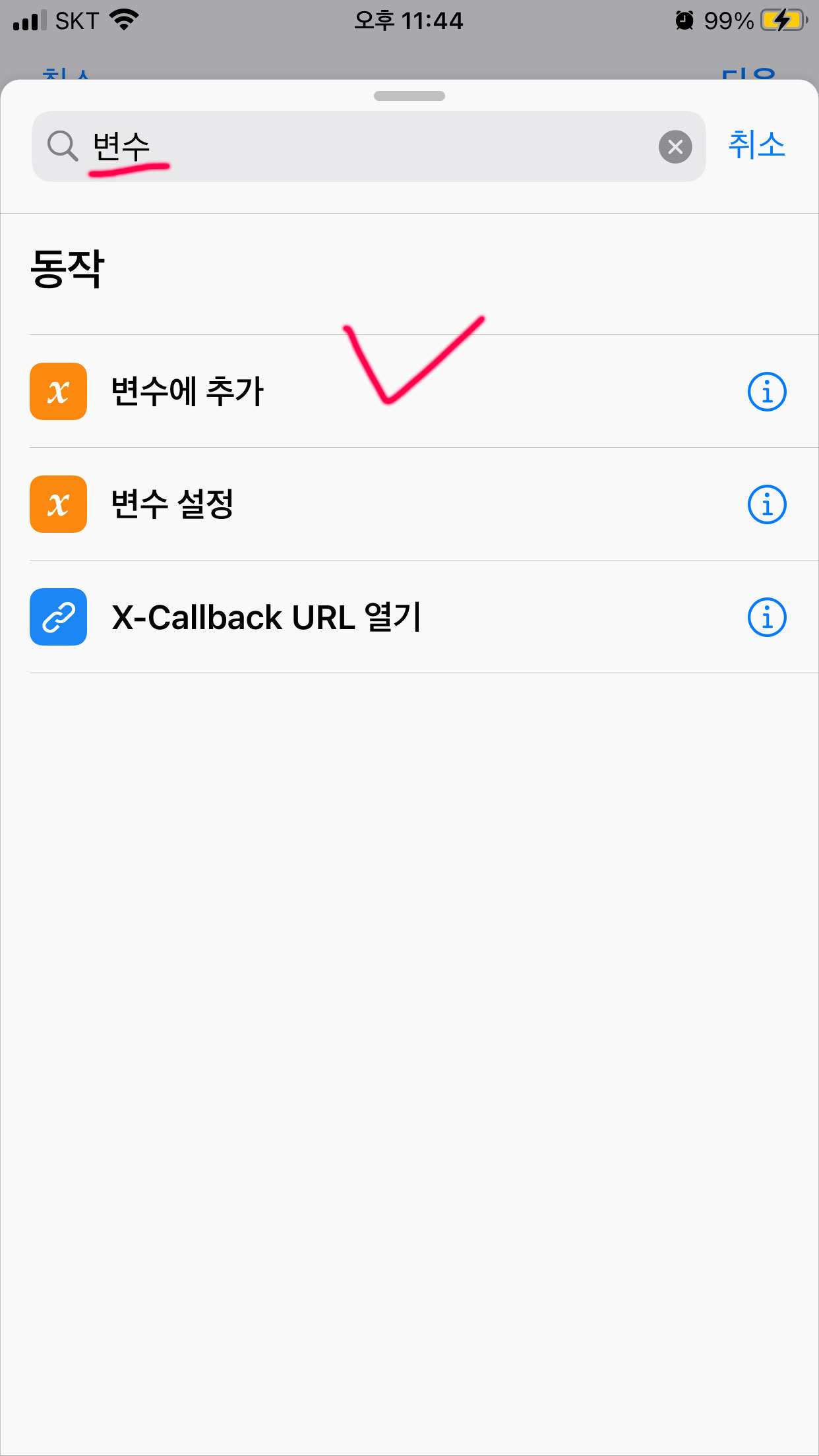
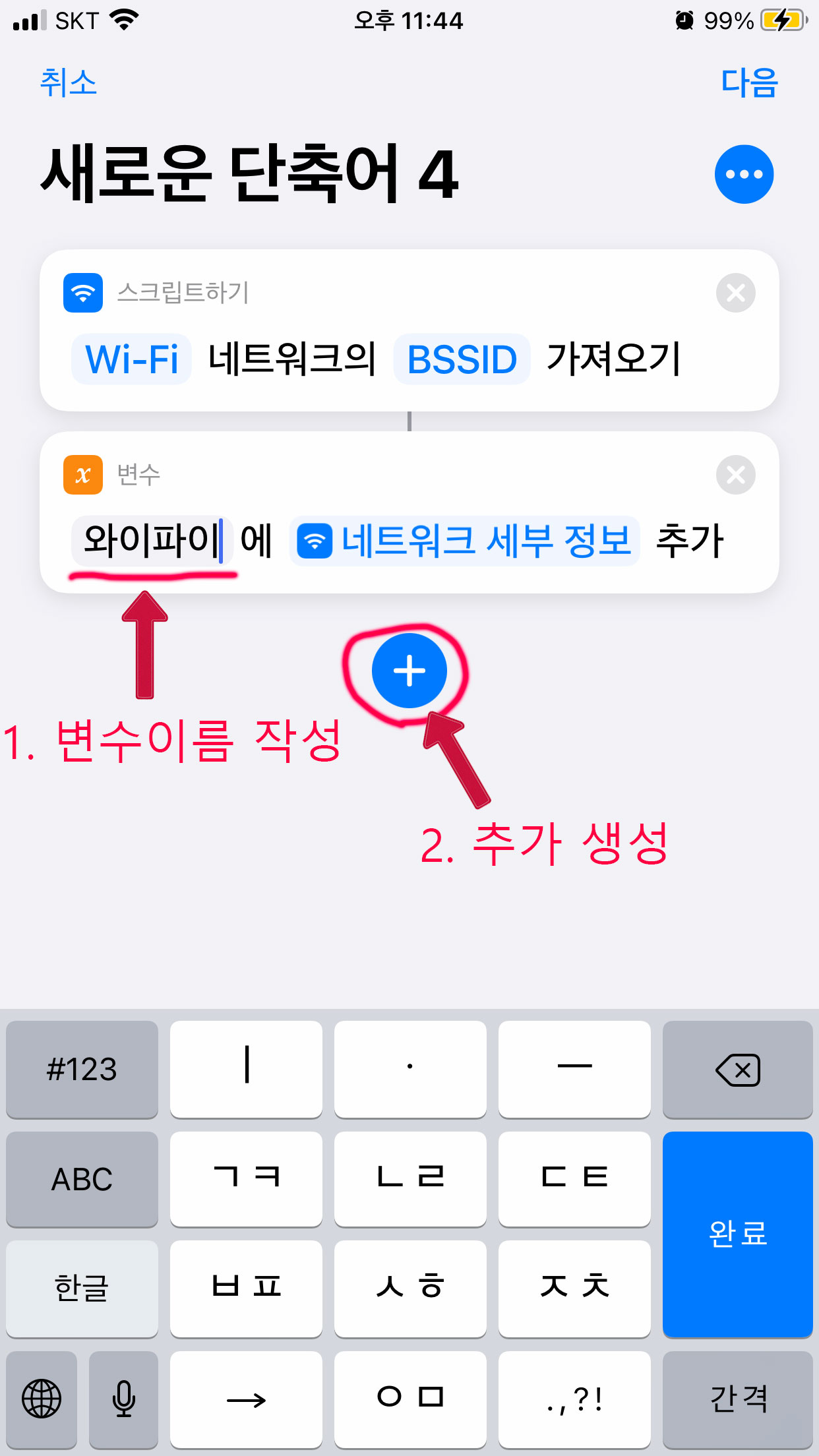
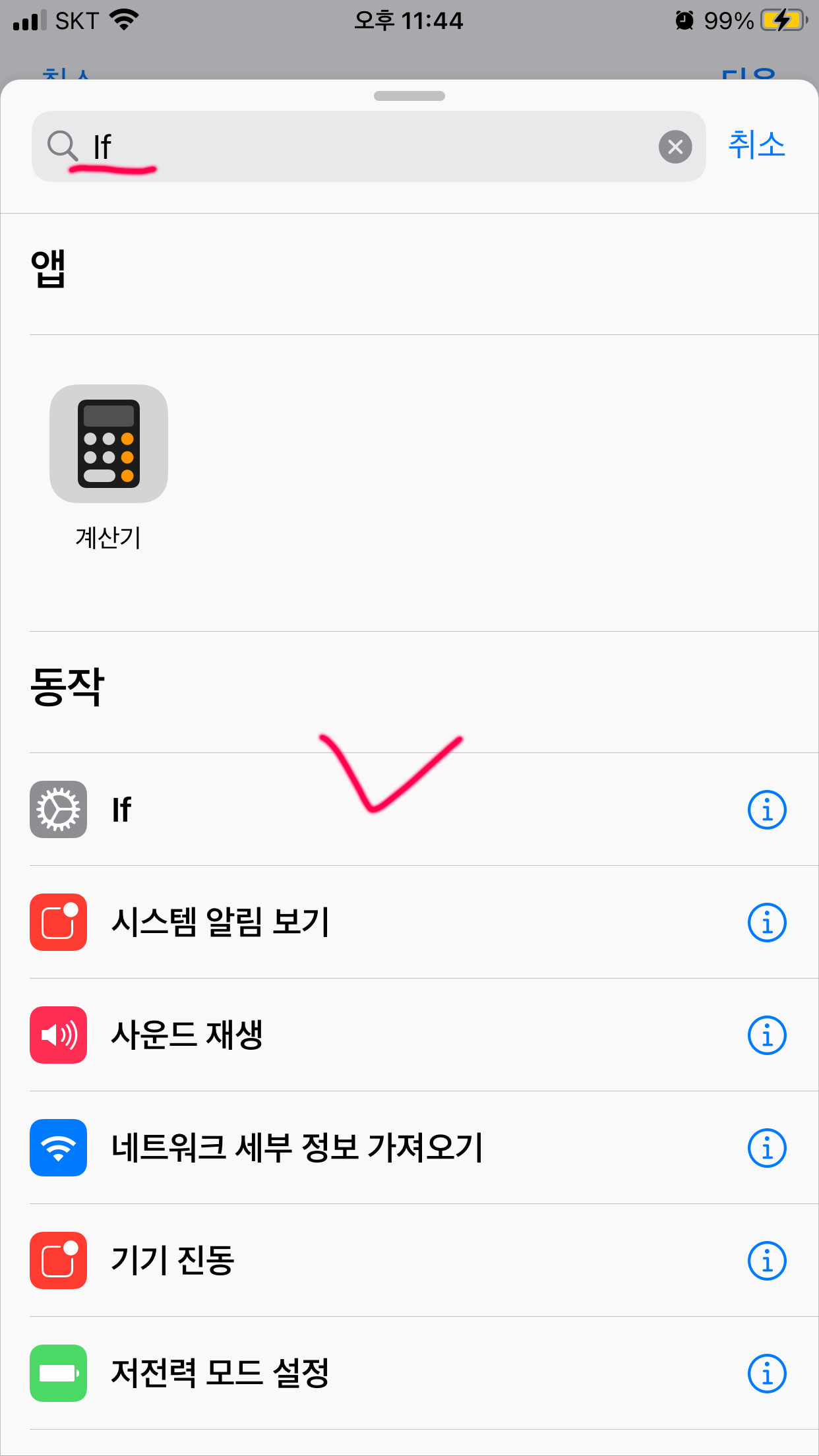
1. 동작 검색창에 변수를 검색 후 "변수에 추가" 선택합니다.
2. 저는 변수 이름을 그냥 "와이파이"로 작성했습니다. 변수 이름 작성 후 동작 추가해주세요.
3. 검색창에 if를 검색하여 If문을 추가할게요.
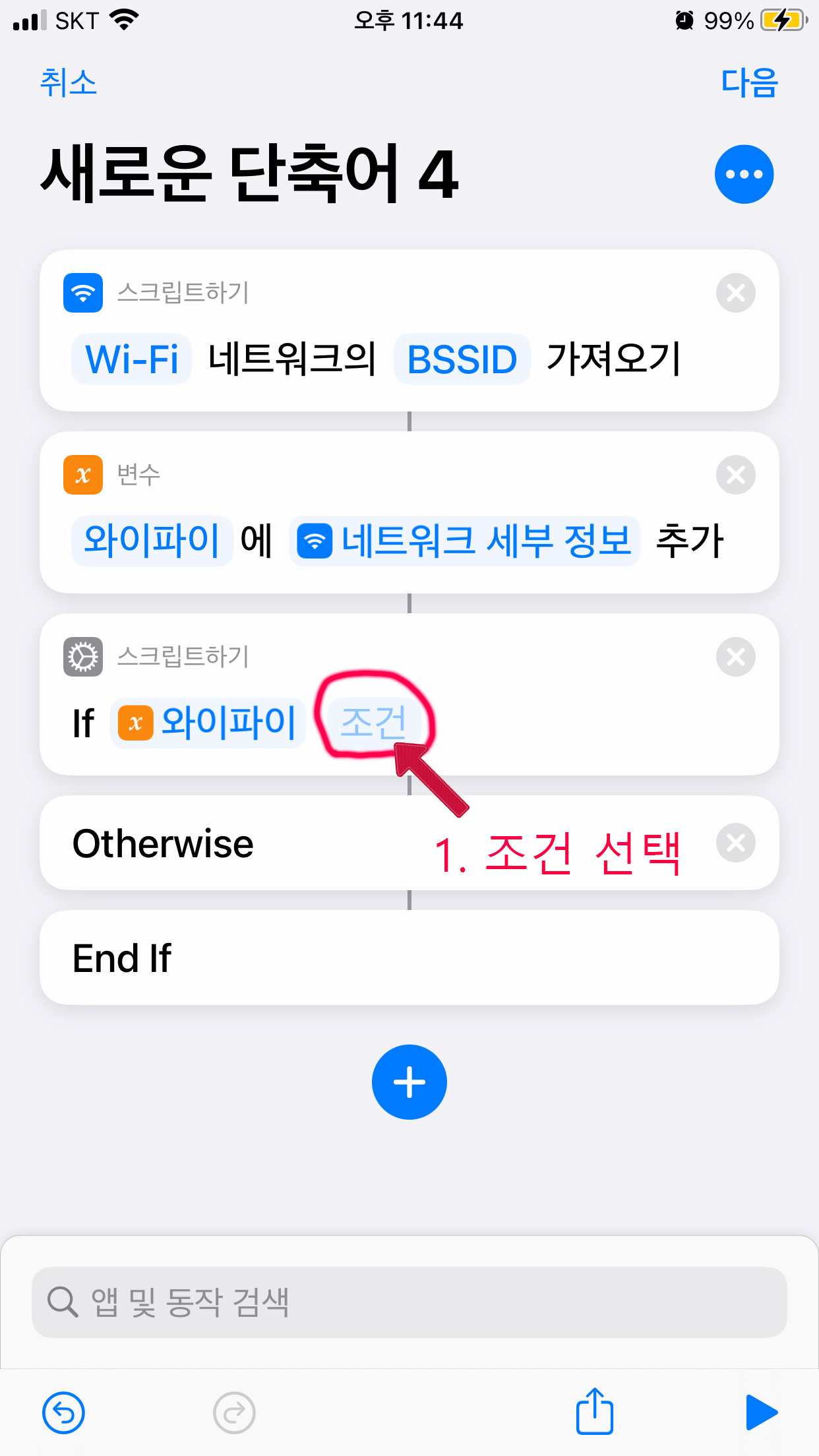

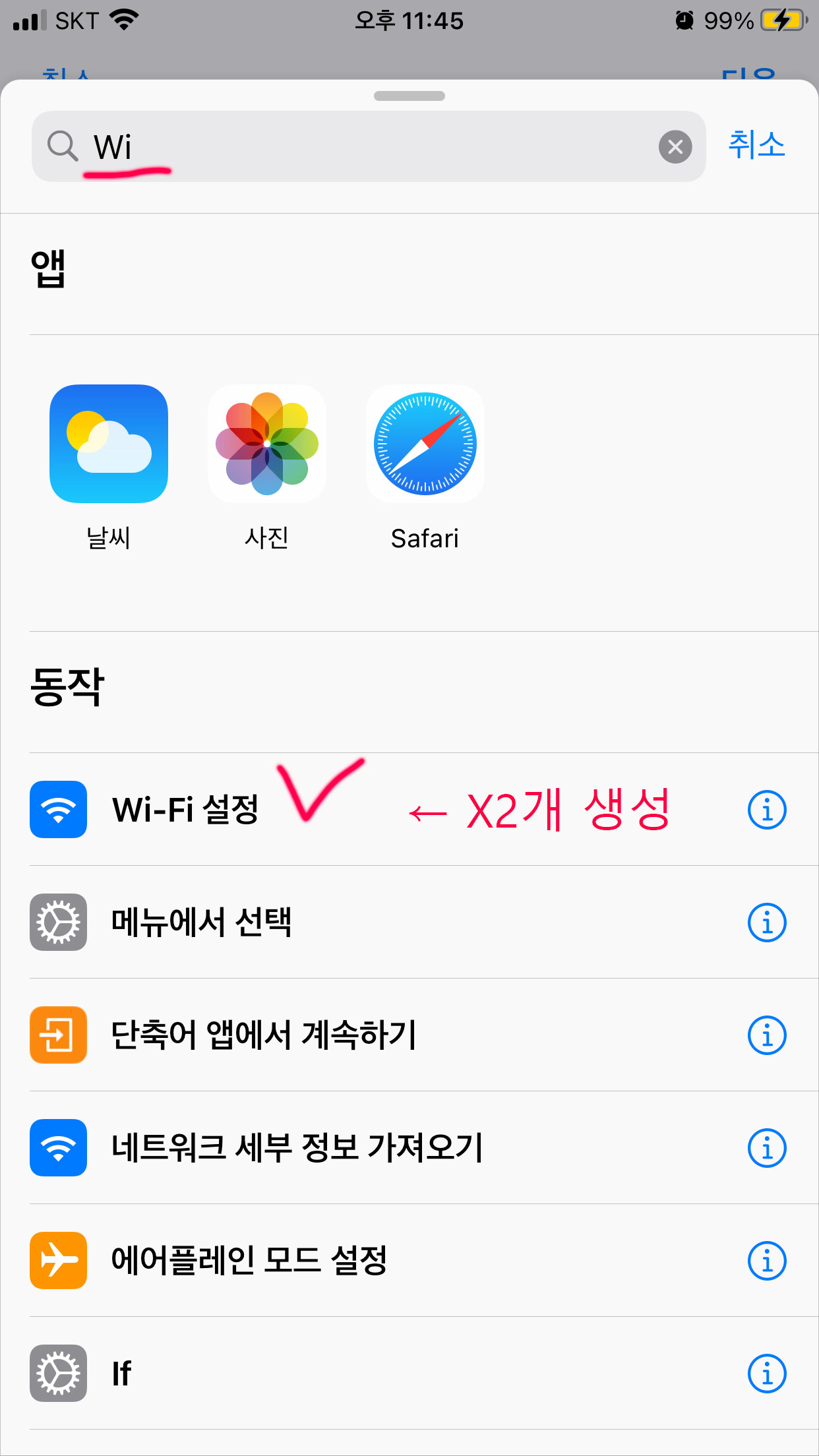
1. If문 옆에는 자동으로 위에서 작성한 변수 이름이 등록됩니다. 변수 이름 옆에 조건을 선택해주세요.
2. "값을 가지고 있음" 선택해주세요.
3. +버튼을 클릭하여 동작을 추가할 건데 wi로 검색하여 Wi-Fi 설정을 2개 만들어 줍니다.
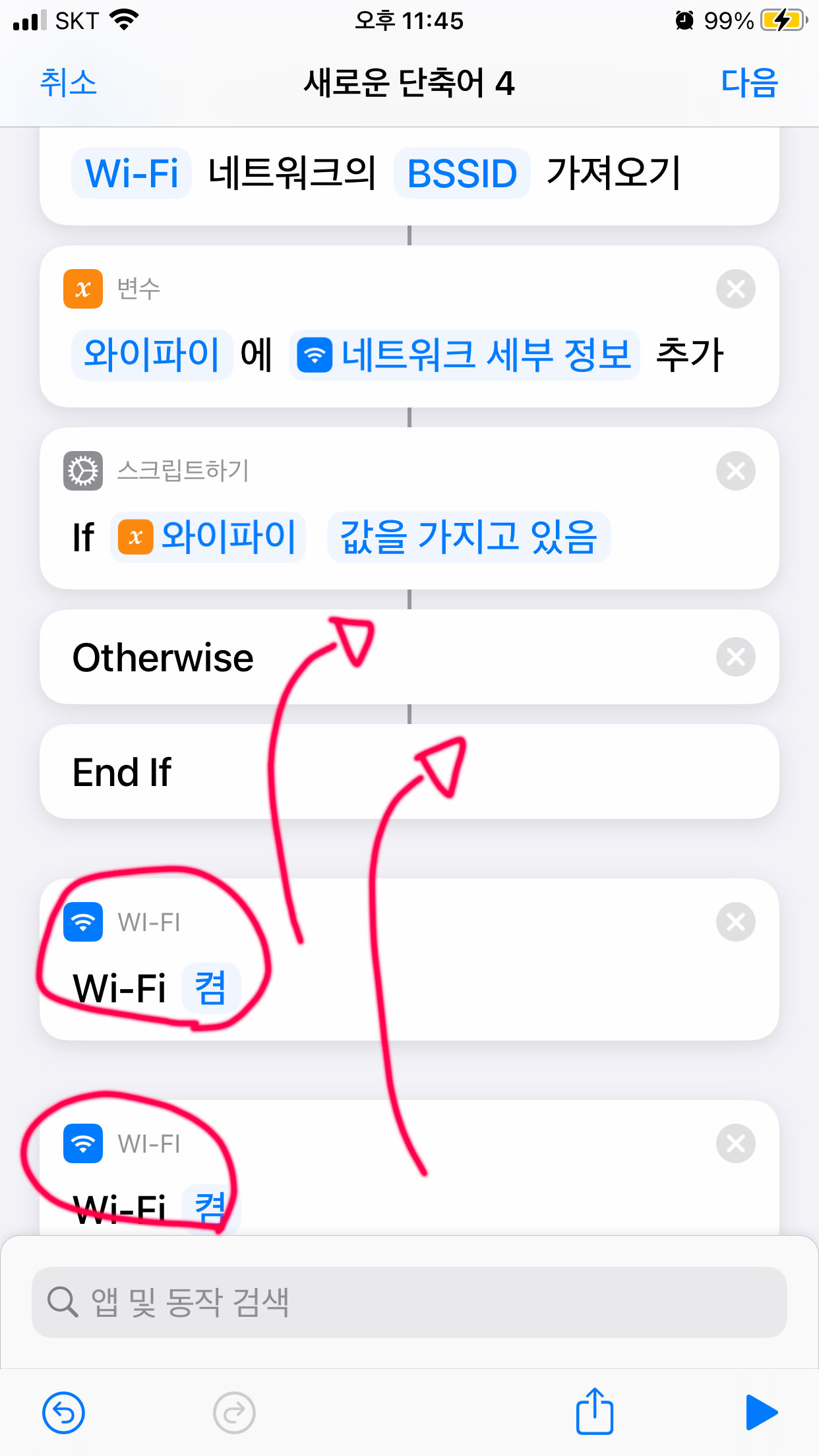
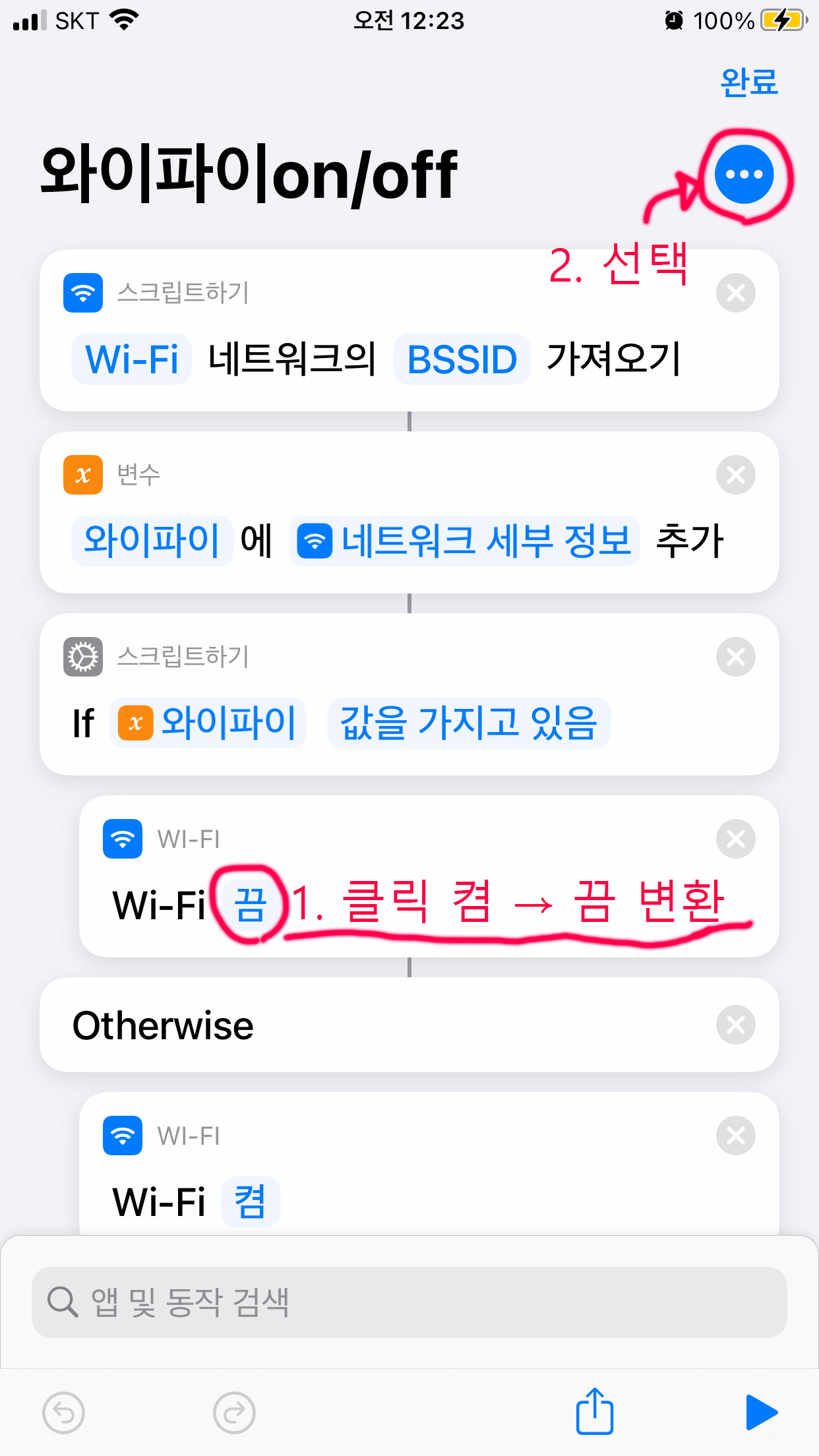
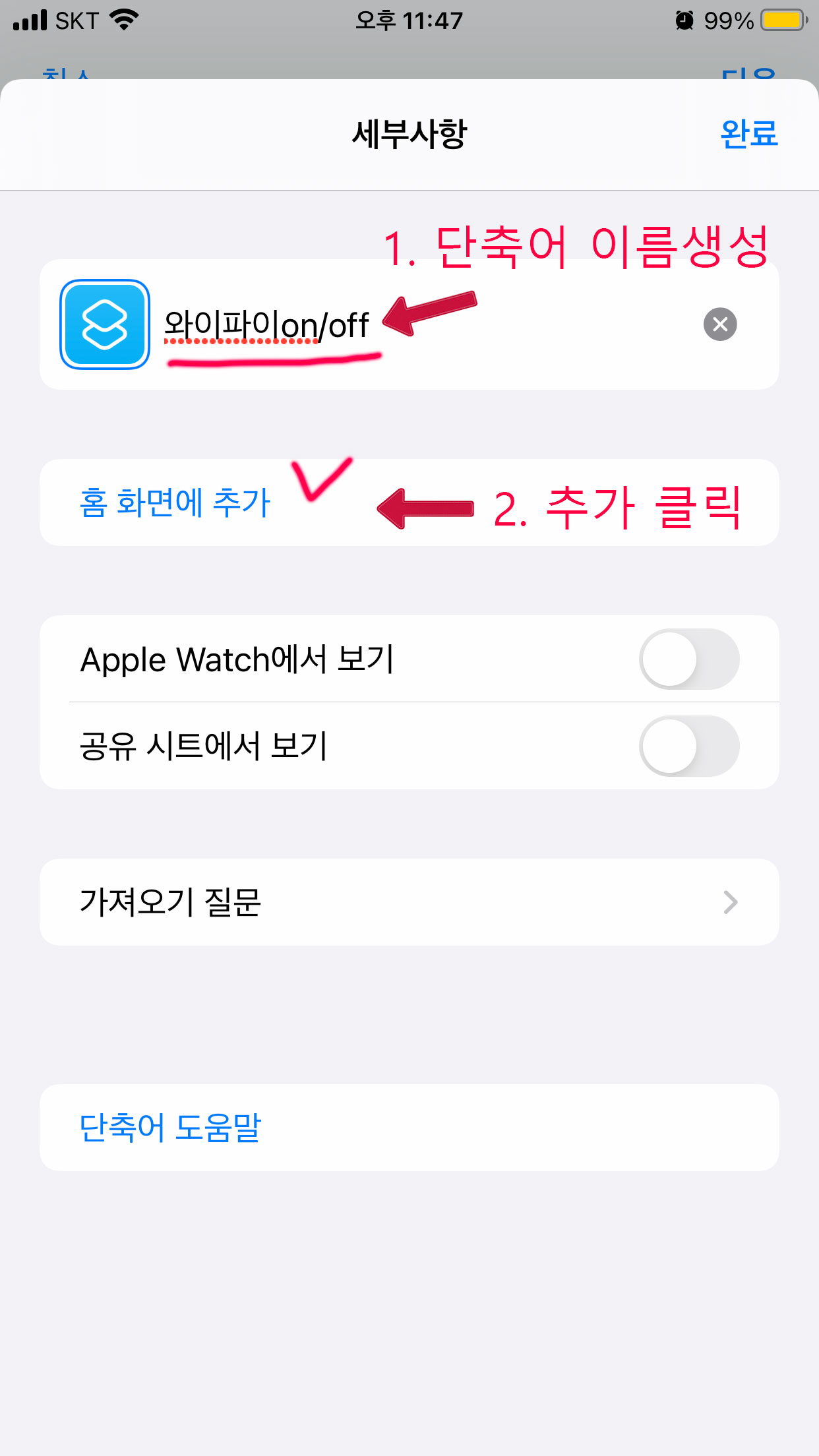
1. 2개의 와이파이 동작을 Otherwise와 End If 하나씩 꾹 눌러서 공평하게 연결시켜 줍니다.
2. Otherwise 연결된 와이파이는 켬을 클릭하여 끔으로 변환 후 오른쪽 상단에 세부사항 선택해주세요.
3. 단축어 모음에 생성될 단축어 이름을 만들어 주시고 "홈 화면에 추가" 클릭해주세요
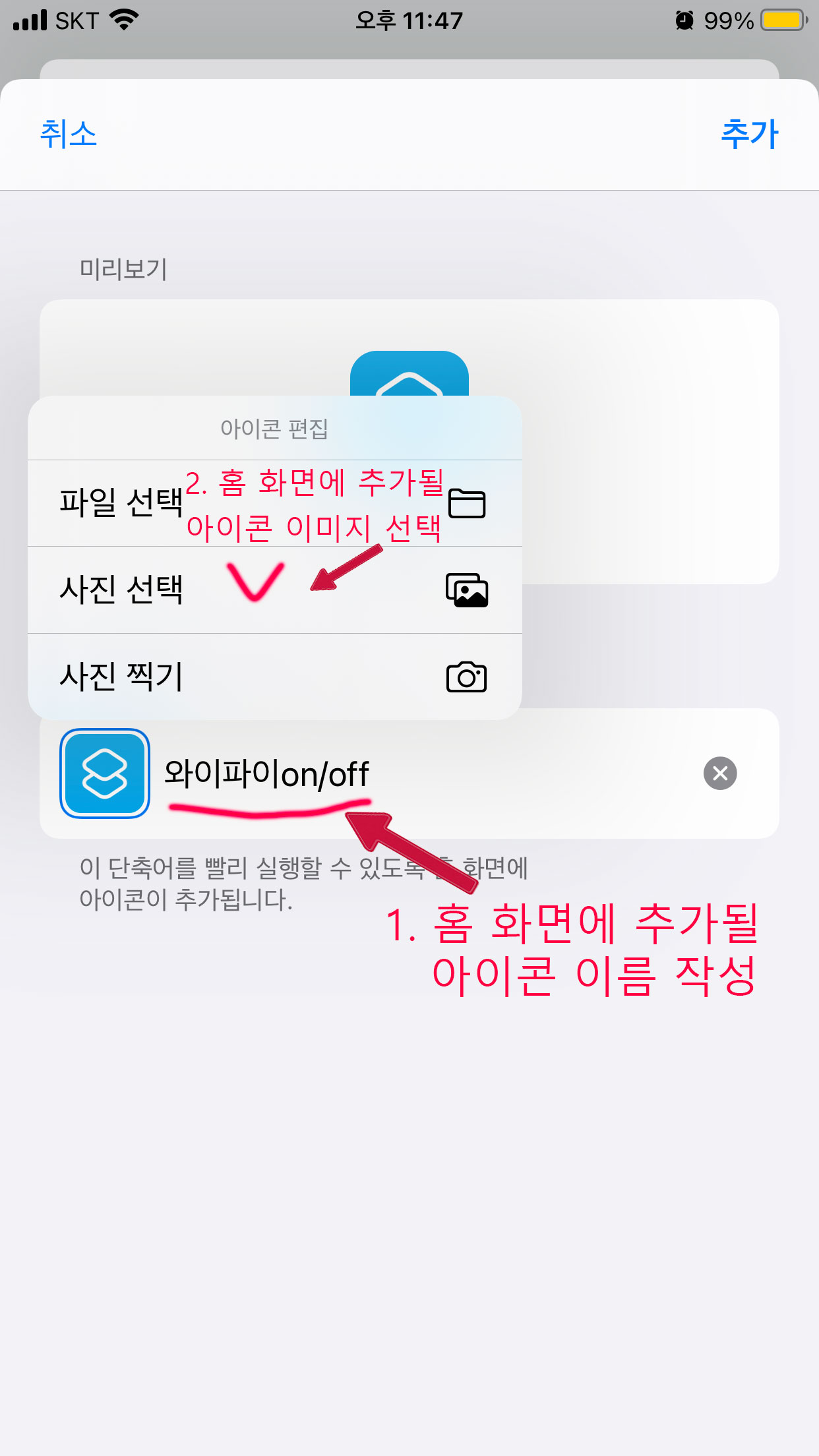
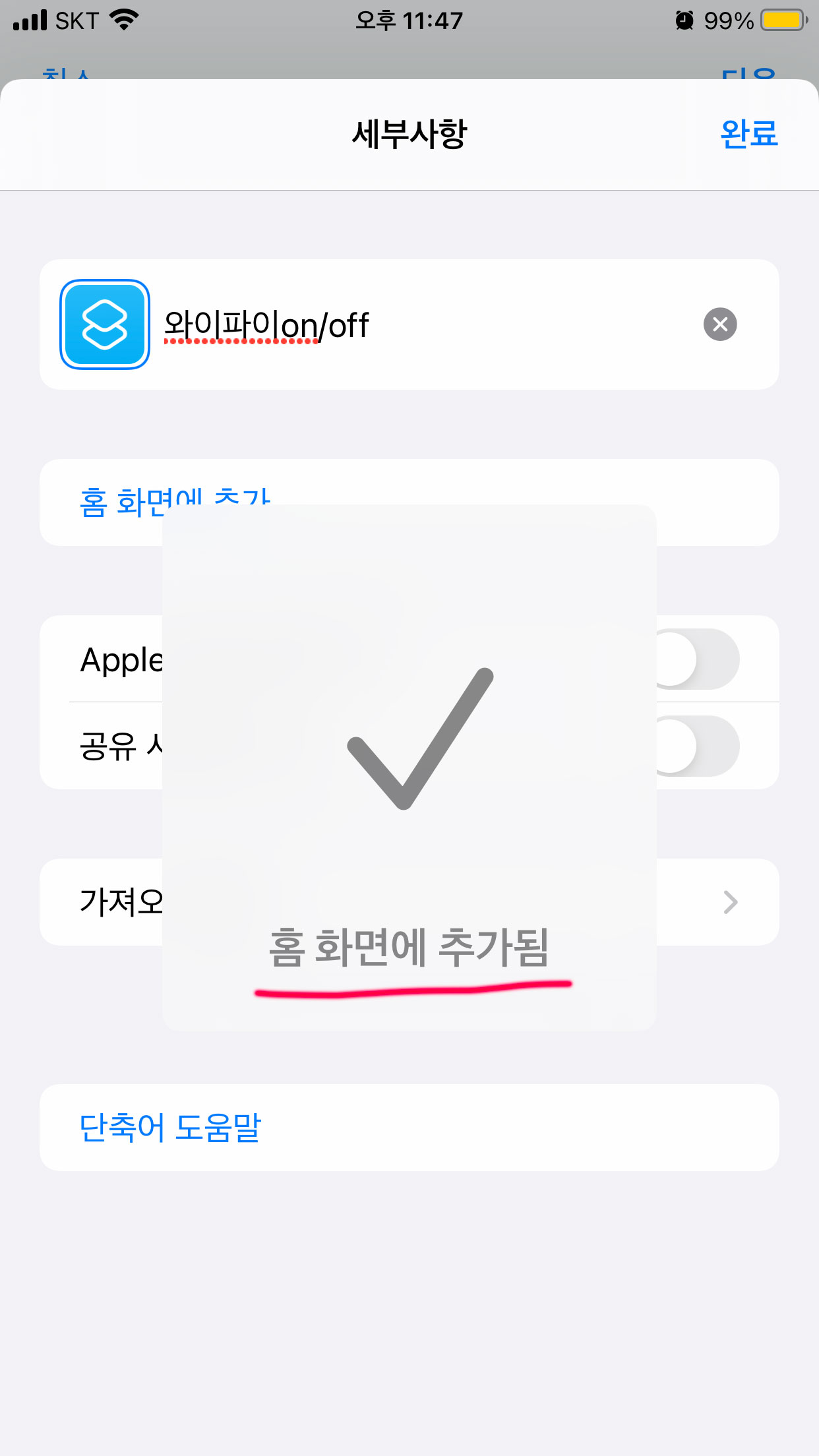
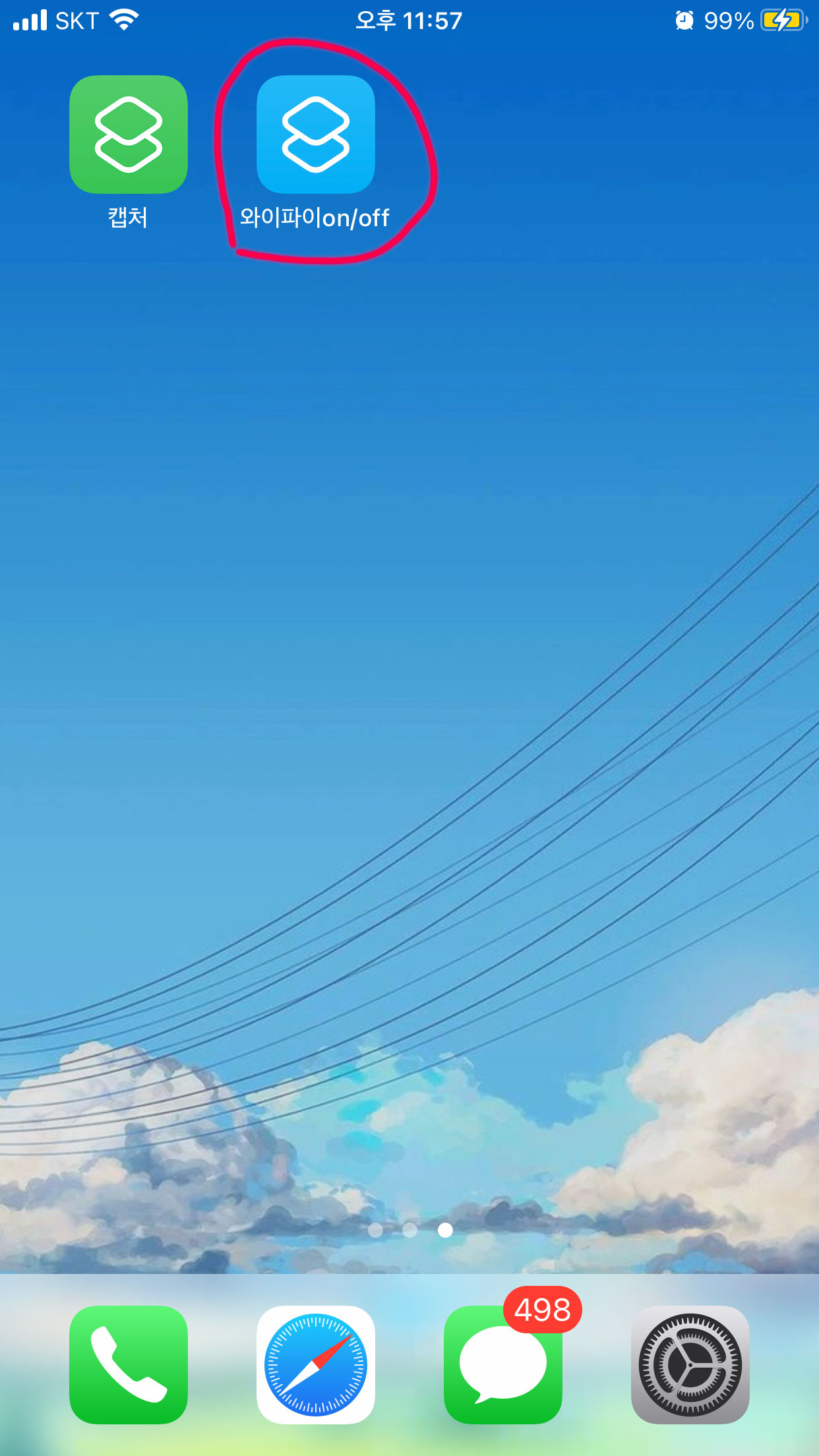
1. 홈 화면에 추가될 아이콘 이름을 작성해주시고 이미지 또한 선택 가능합니다. 선택 후 오른쪽 상단
추가 버튼을 클릭해주세요. 저는 기본 이미지와 아이콘명은 와이파이 on/off로 작성했습니다.
2. 홈 화면에 추가됨 이란 문구와 함께 아이콘이 생성되었습니다.
3. 아이콘이 생성되었습니다. 아이콘 클릭 한 번만으로 와이파이 wifi on/off를 할 수 있습니다.
4. 아이폰 QR 코드 단축어
요즘 안전을 위한 필수적인 QR코드를 사용하는 체크인이 많아지고 있습니다.
번거롭고 손이 많이 가는 QR코드
네이버 QR코드를 사용하여 간단하게 단축어를 만들어 활용해보겠습니다.
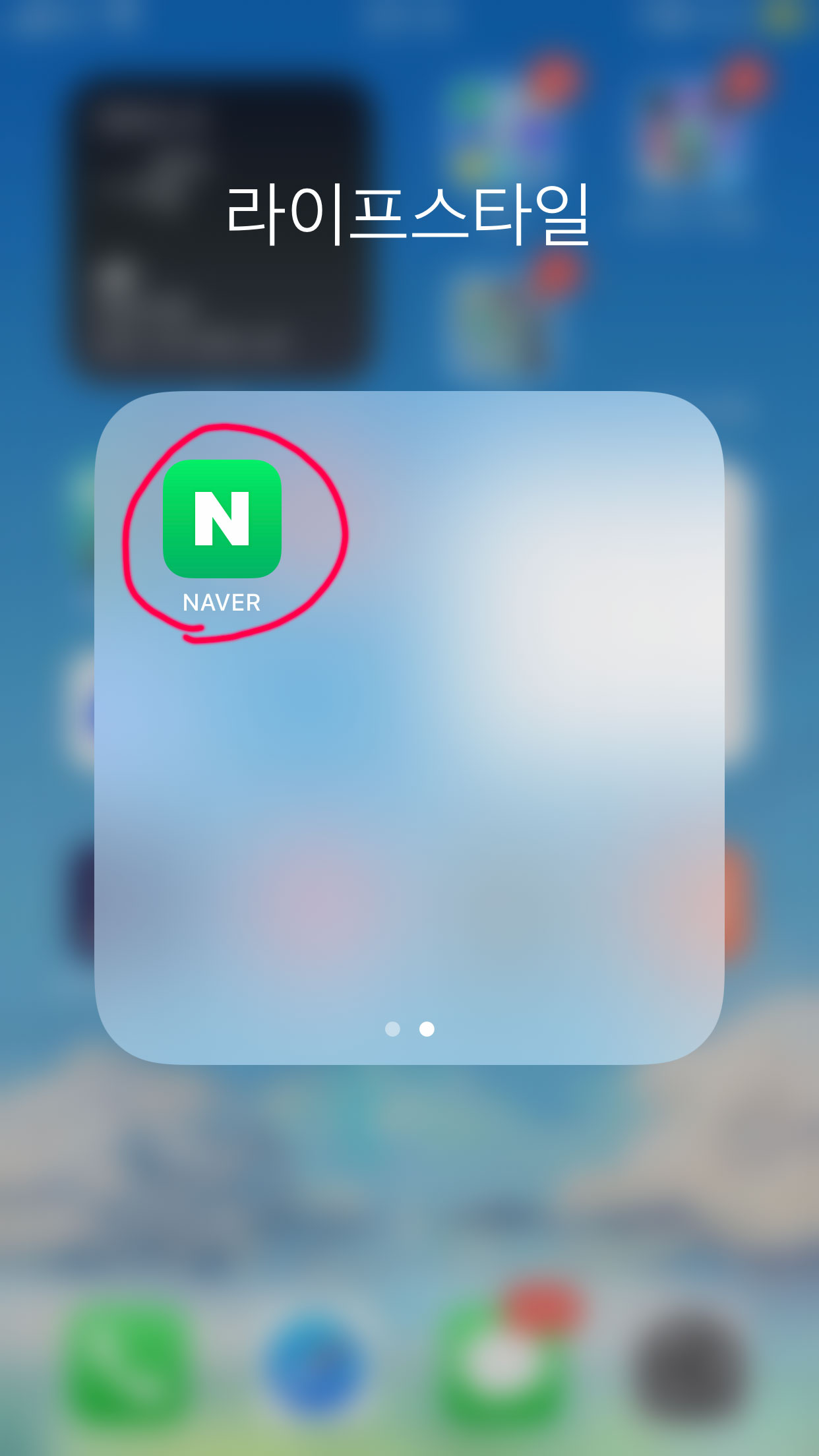
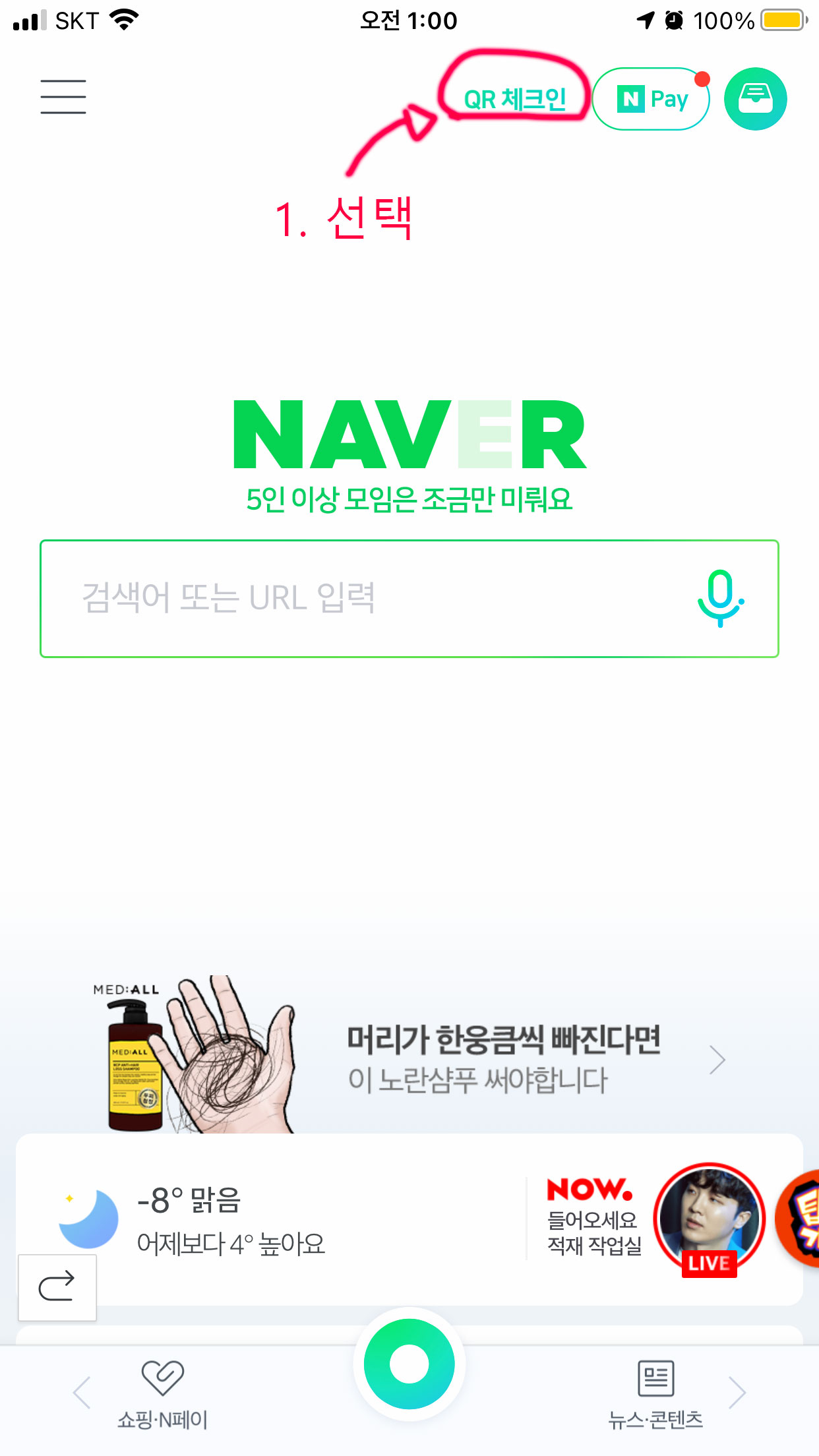
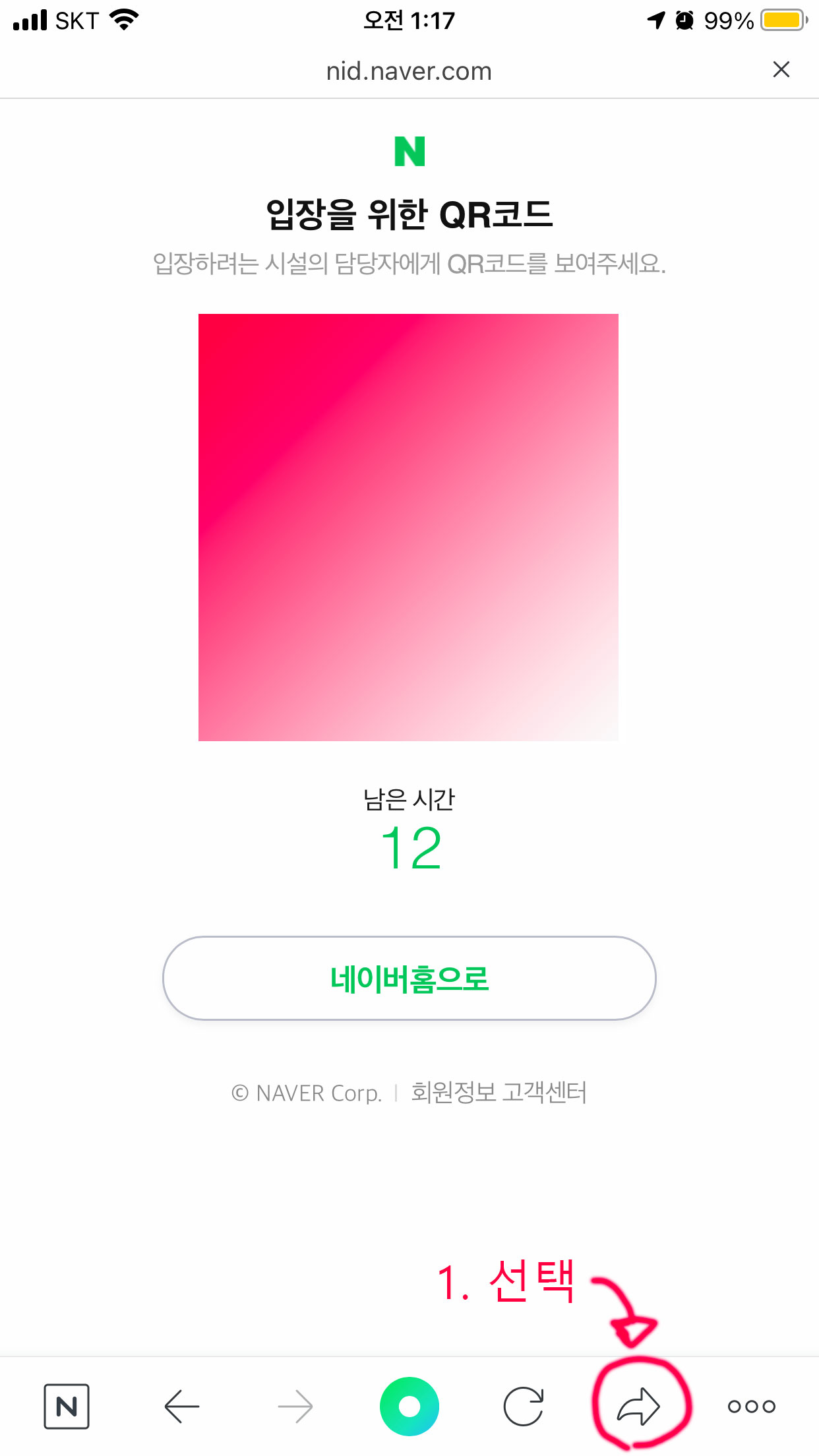
1. 네이버에 접속해주시고 로그인해 주세요.
2. 상단에 QR체크인을 선택해주시고.
3. QR코드가 생성되면 하단 탭에 공유 버튼을 선택해주세요.

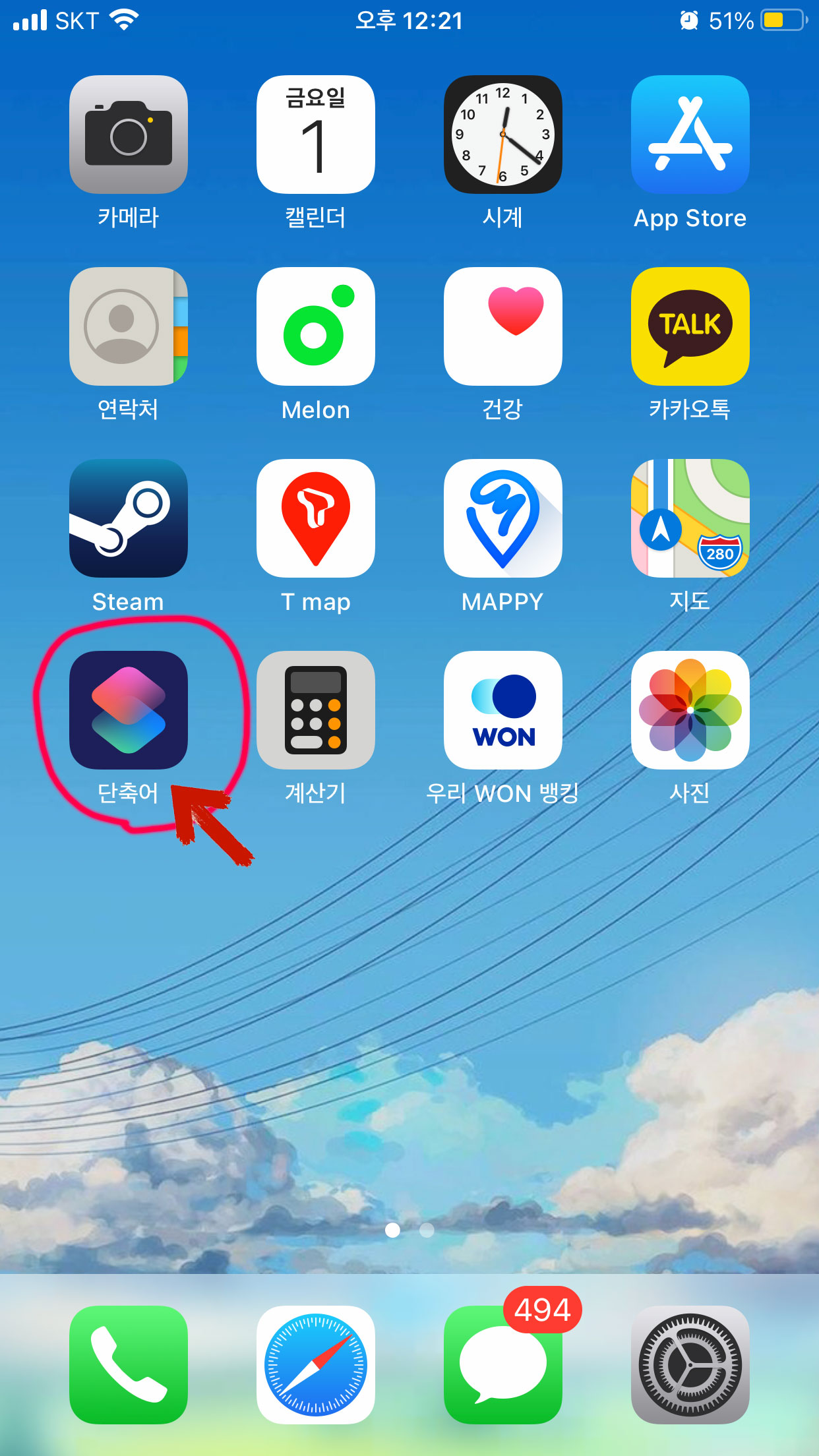
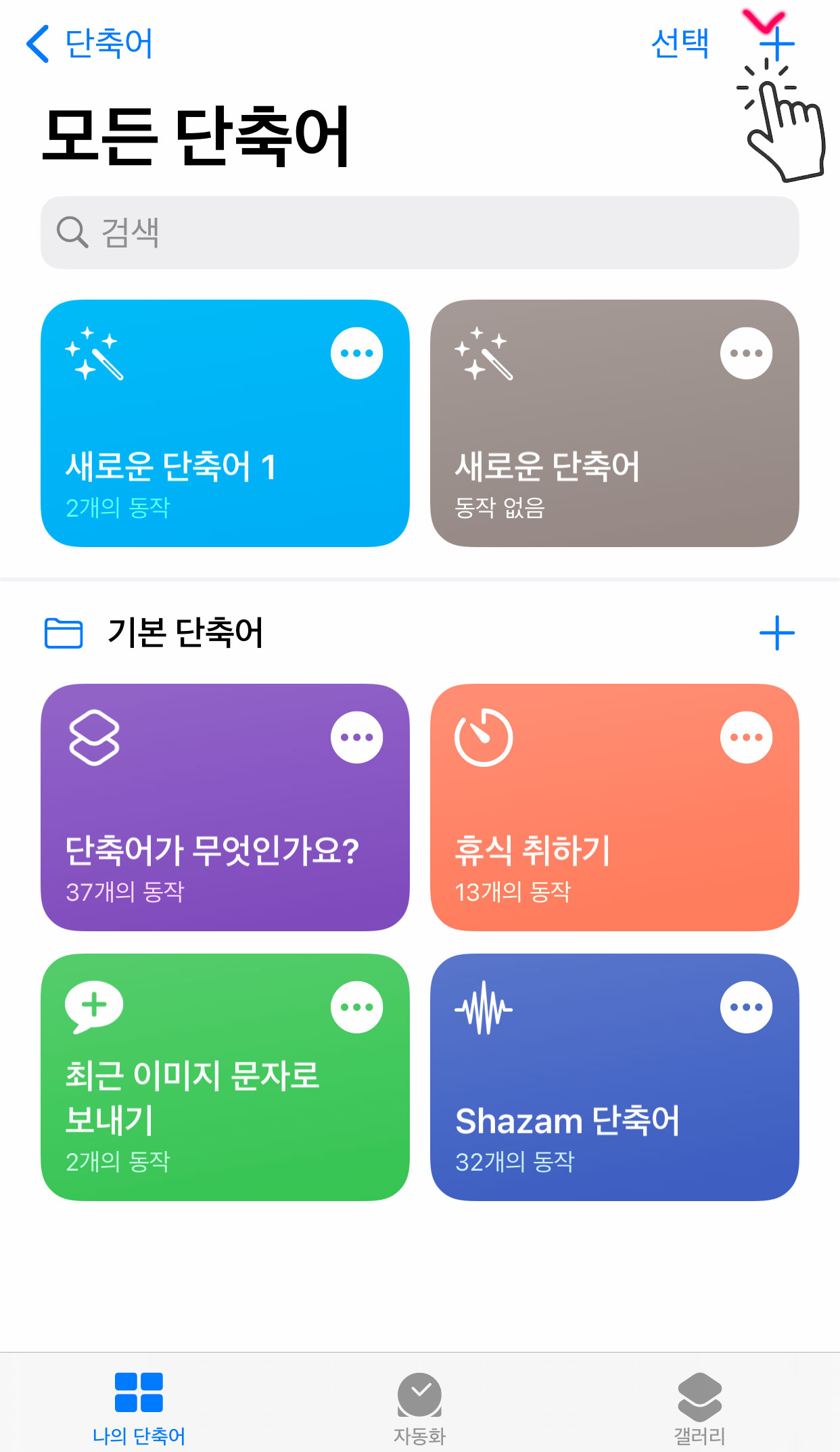
1. 공유 버튼을 선택하면 URL를 복사할 수 있게 됩니다 복사해주세요.
2. 단축어 어플을 실행시켜주세요.
3. +선택하여 새로운 단축어 생성.
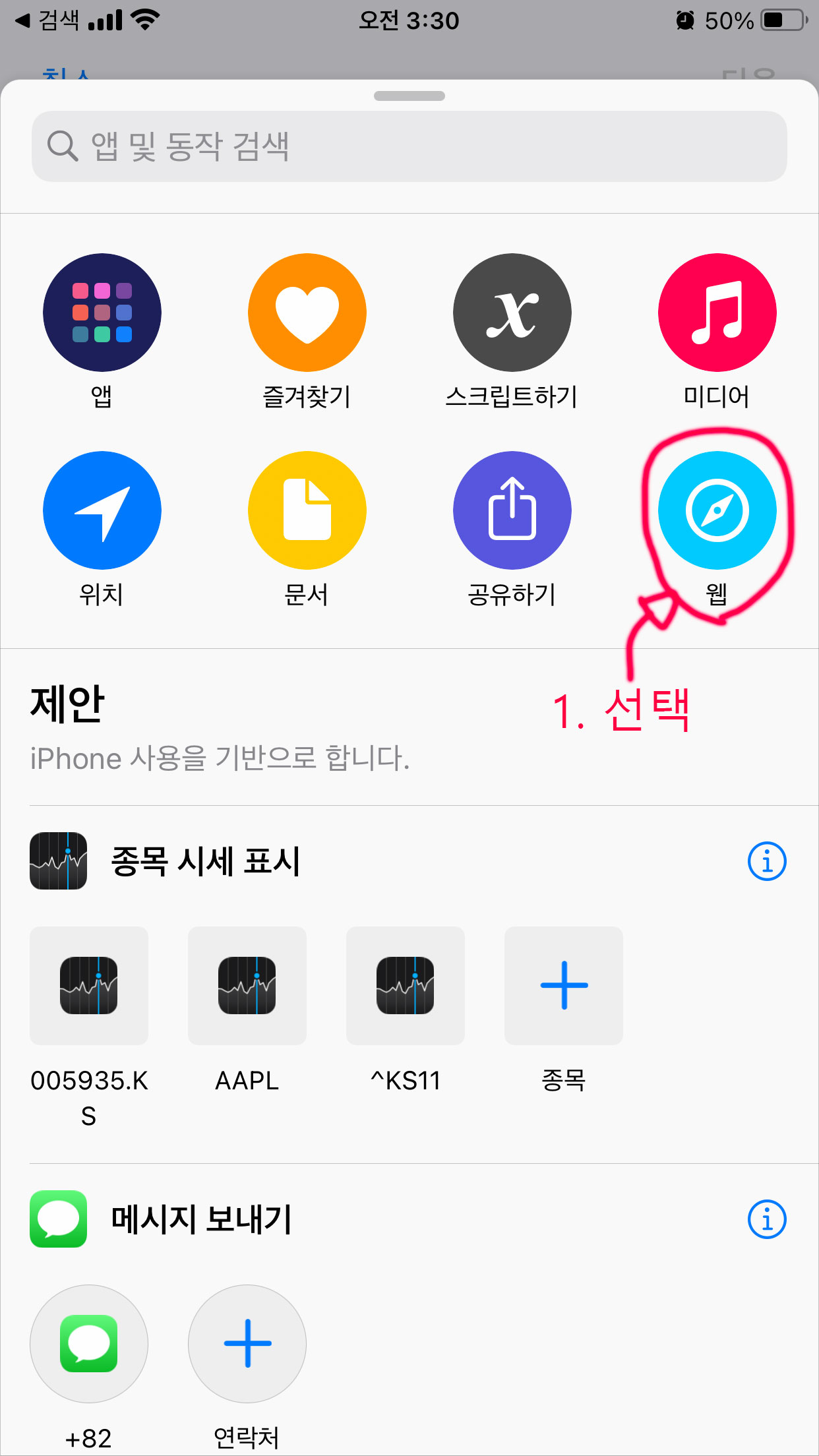
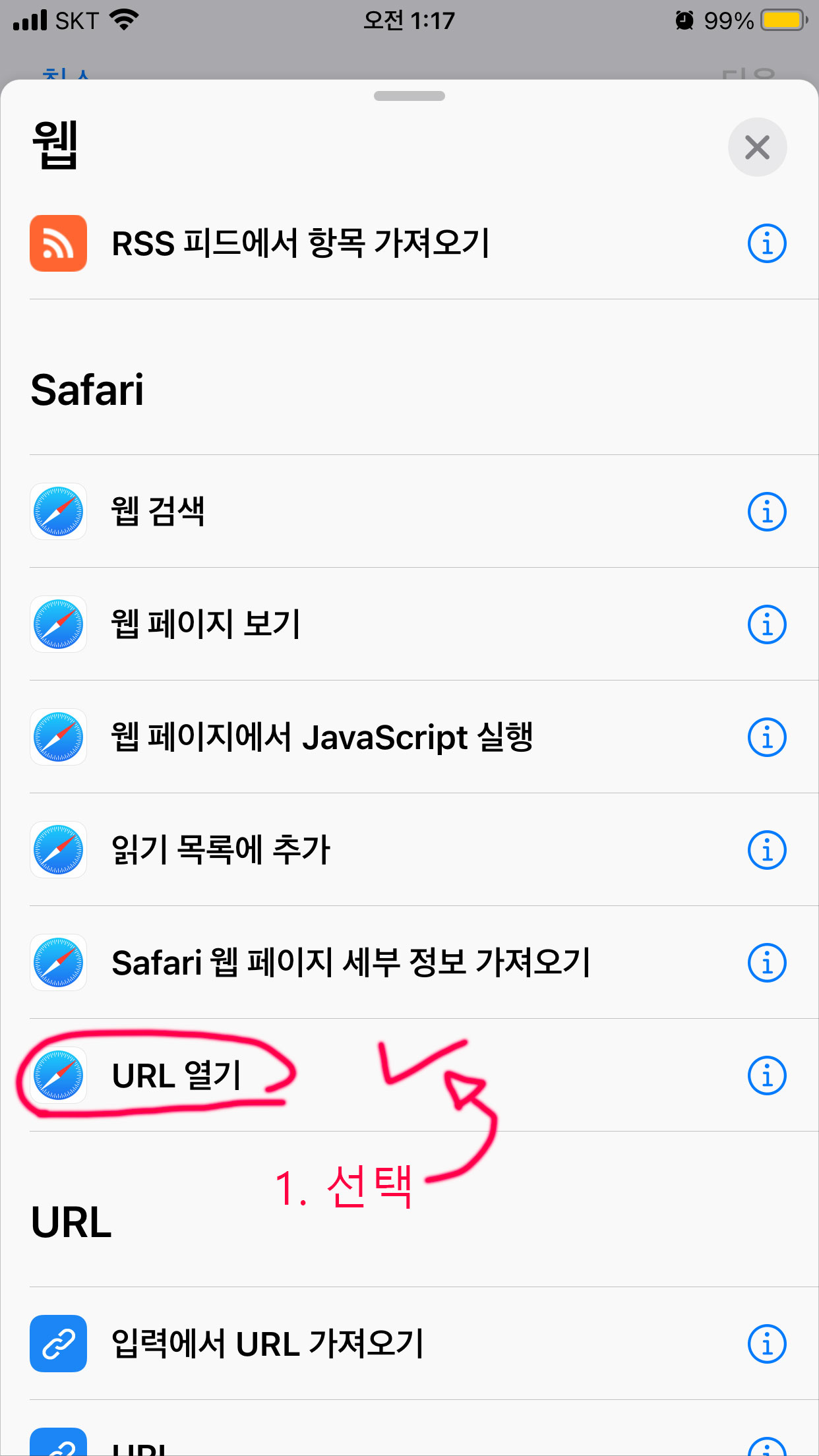
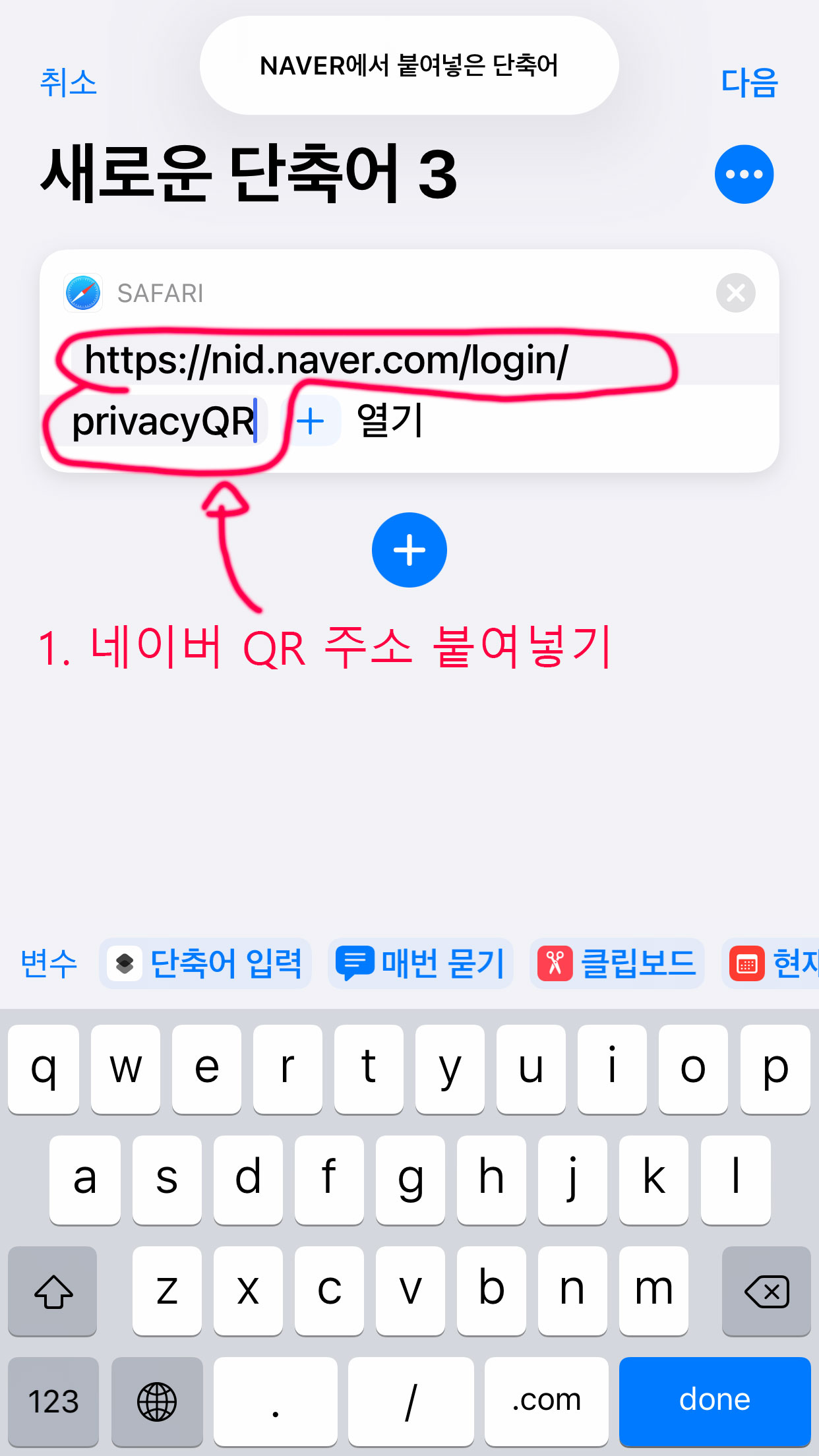
1. 앱을 선택해주세요.
2. 웹 메뉴에서 아래로 스크롤하여 "URL 열기" 를 선택해주세요.
3. 네이버에서 복사한 URL를 사파리 웹에 붙여 넣기 해주세요.

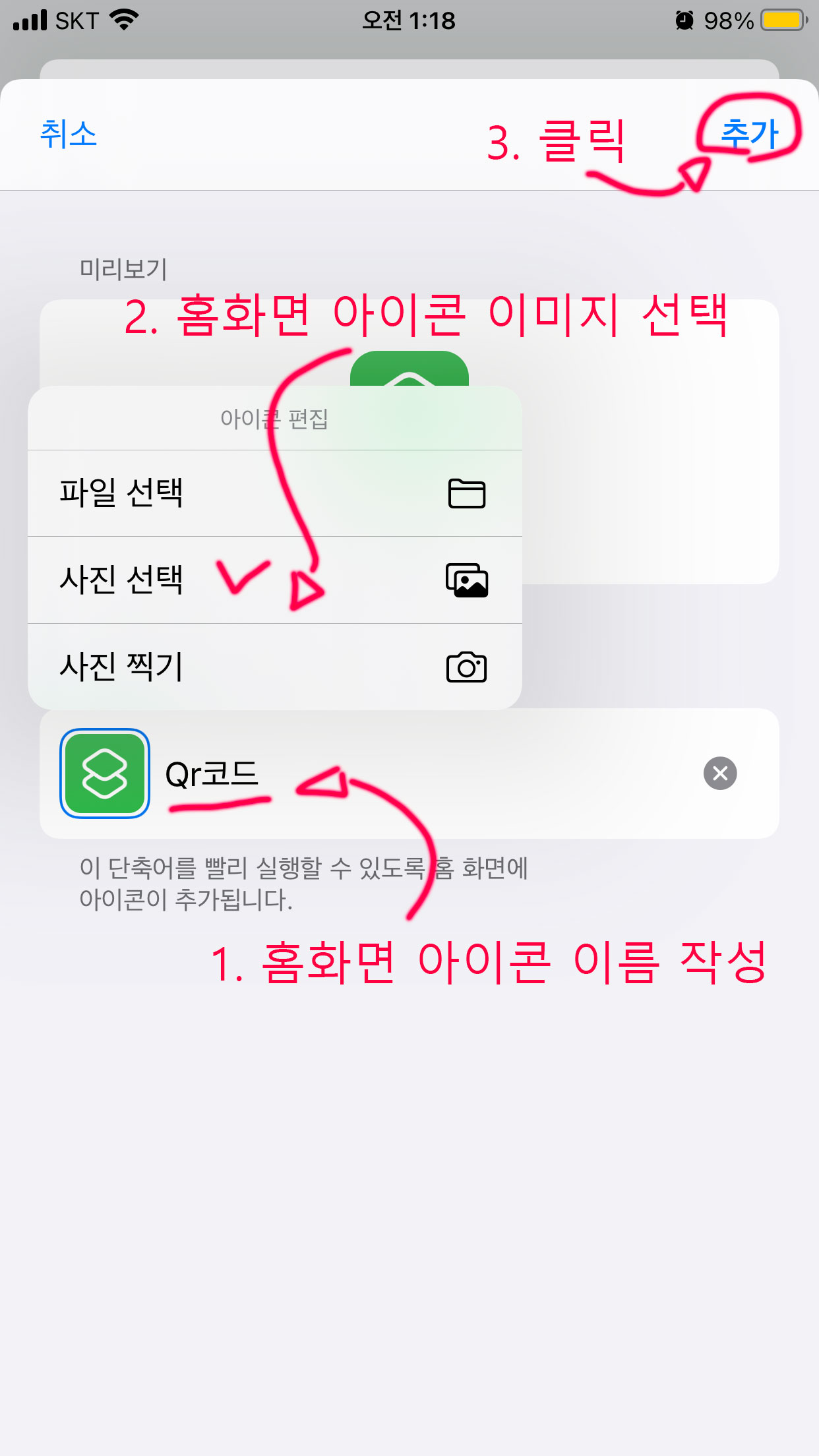
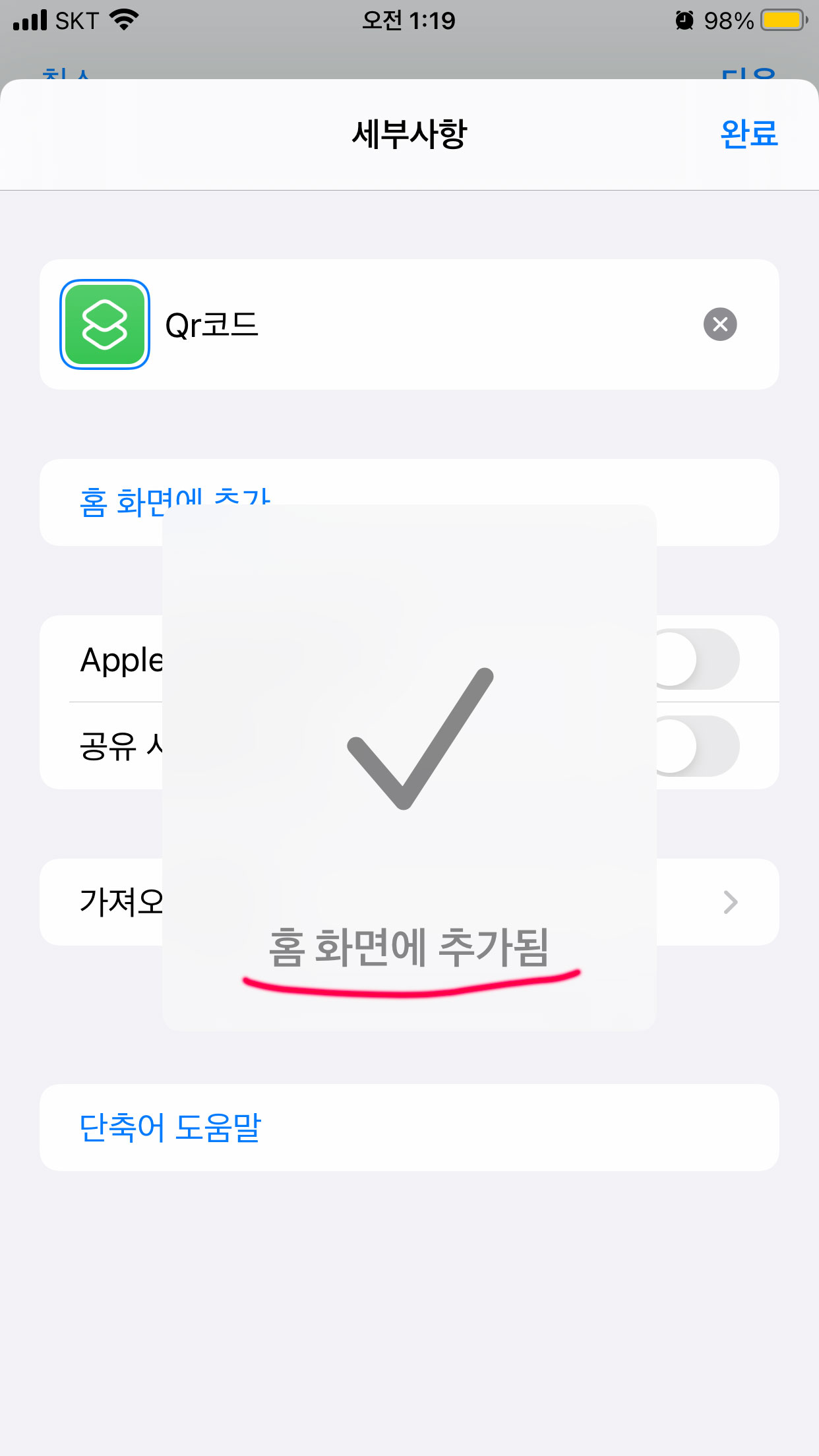
1. 단축어 모음에 생성될 이름을 만들어 주시고 홈 화면에 추가 버튼을 눌러주세요.
2. 홈 화면에 추가될 아이콘 이름과 이미지를 선택하고 상단 오른쪽에 추가 버튼을 눌러주세요.
3. 홈 화면에 추가됨이라는 문구와 함께 아이콘이 생성되었습니다.
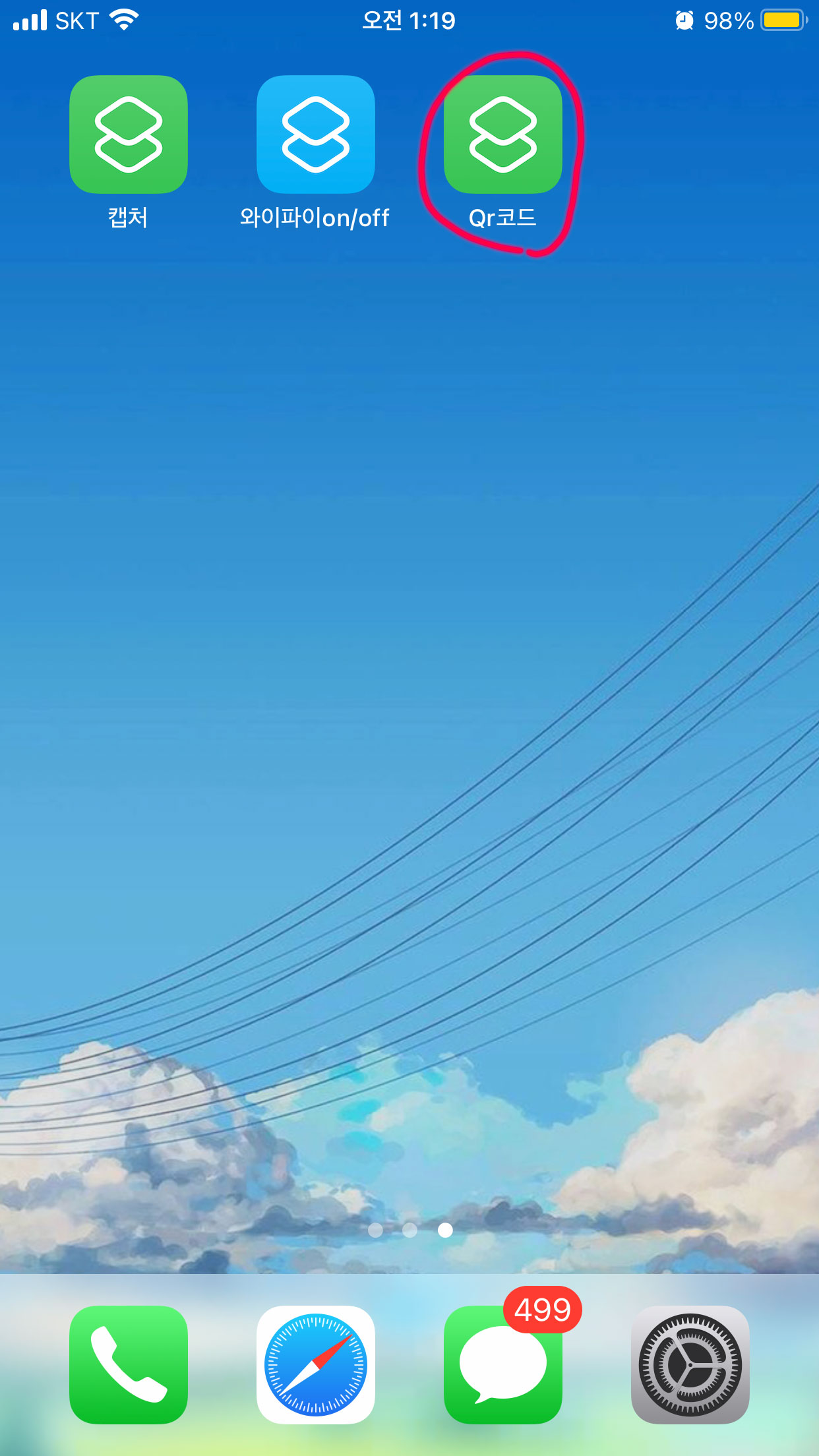
5. 단축어 갤러리
아이폰 단축어 갤러리를 실행해보면 많은 여러 가지 단축어들을 만들어서 서비스하고 있습니다.
오늘은 갤러리 단축어들 중 하나를 받아서 나에게 맞게 수정후 활용해 보겠습니다.
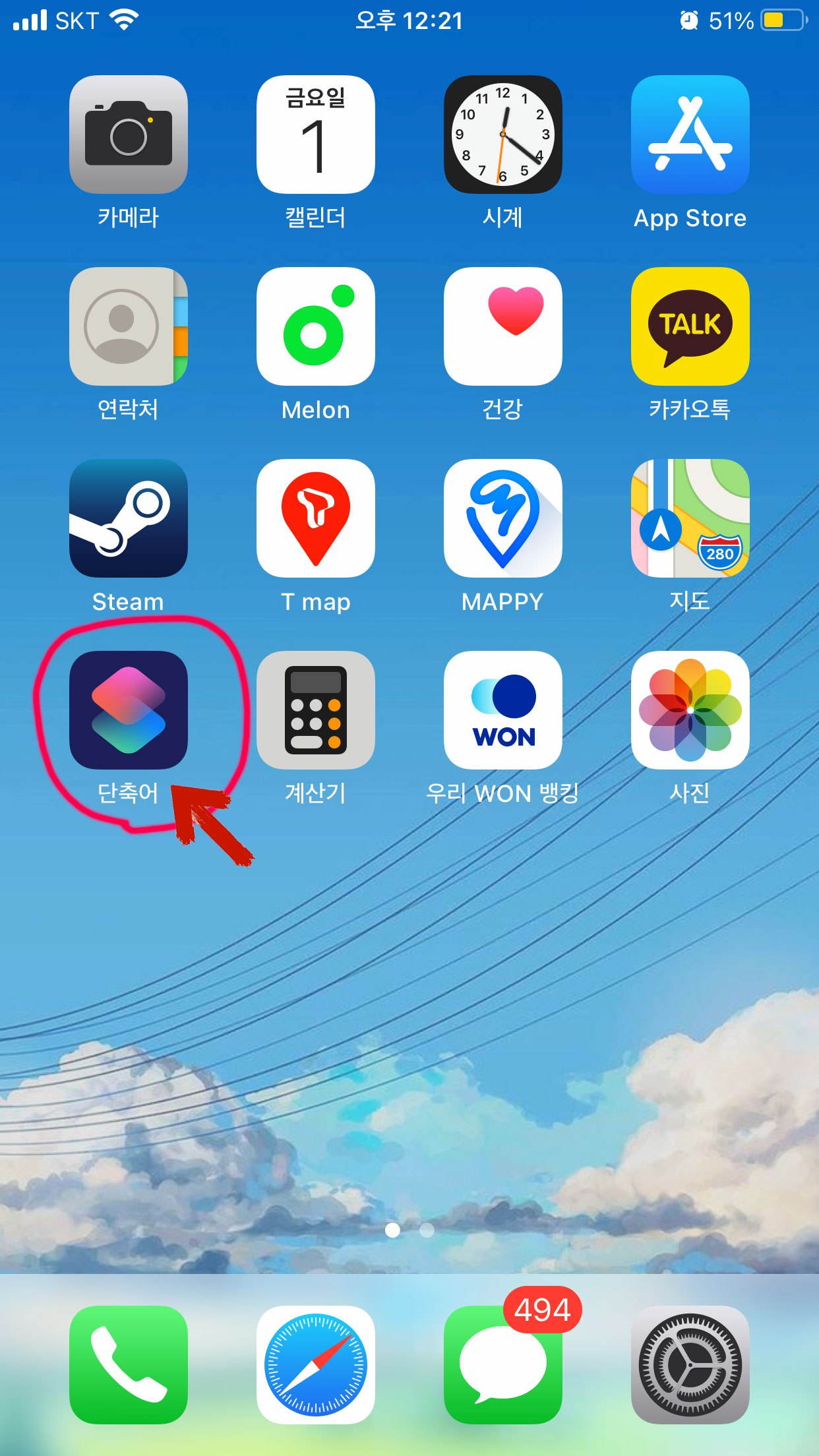
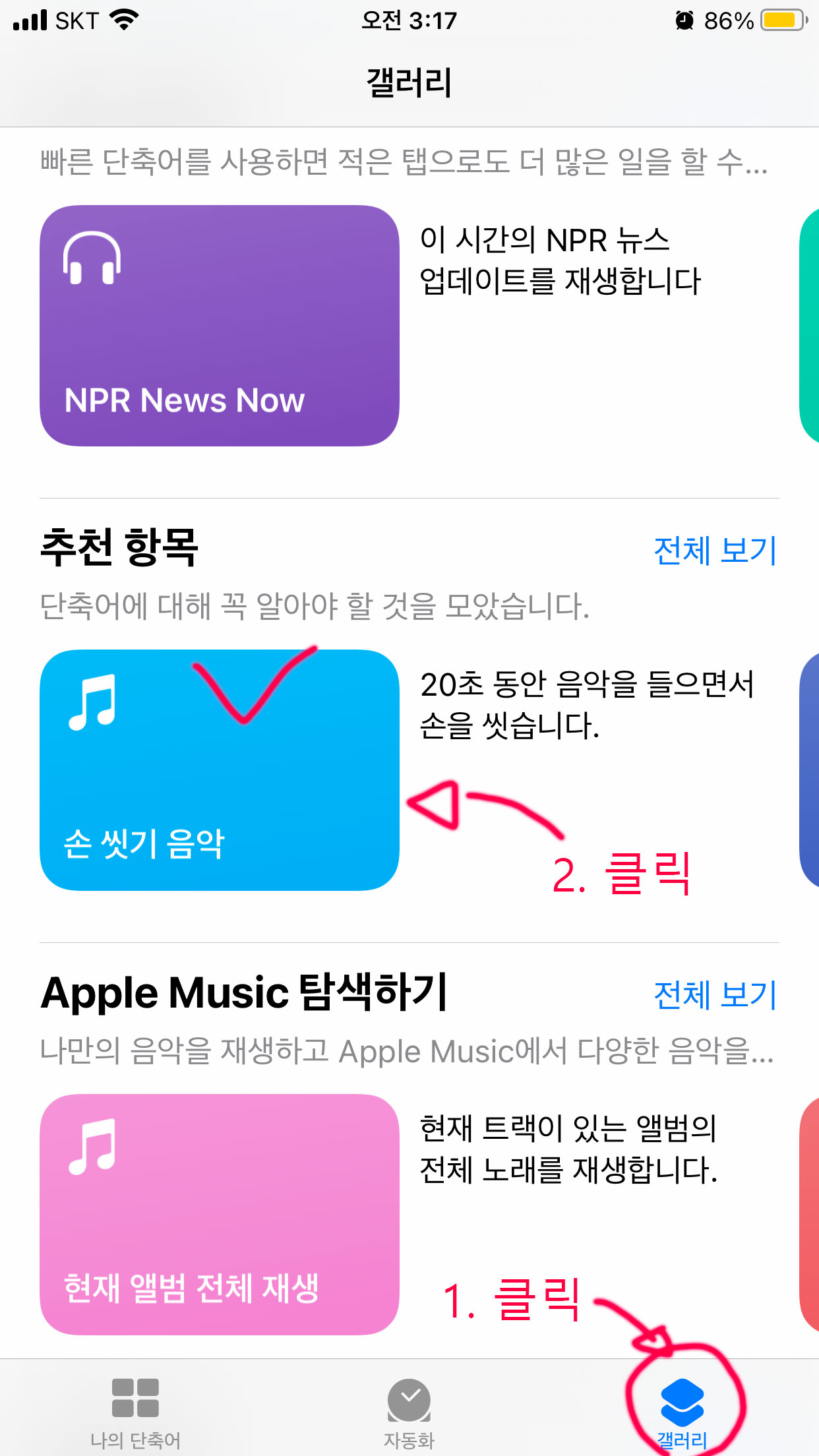

1. 단축어 어플을 실행합니다.
2. 단축어 어플 하단 탭에서 갤러리를 선택해줍니다. 갤러리에 추천 항목인 "손 씻기 음악"인 단축어를
받아 보겠습니다.
3. 실행시키으면 20초 동안 음악이 재생되며 20초 후에는 종료됩니다. 손을 20초 동안 씻게 습관을
만들 수 있는 단축어인 것 같네요. 단어장에 추가해 보겠습니다.
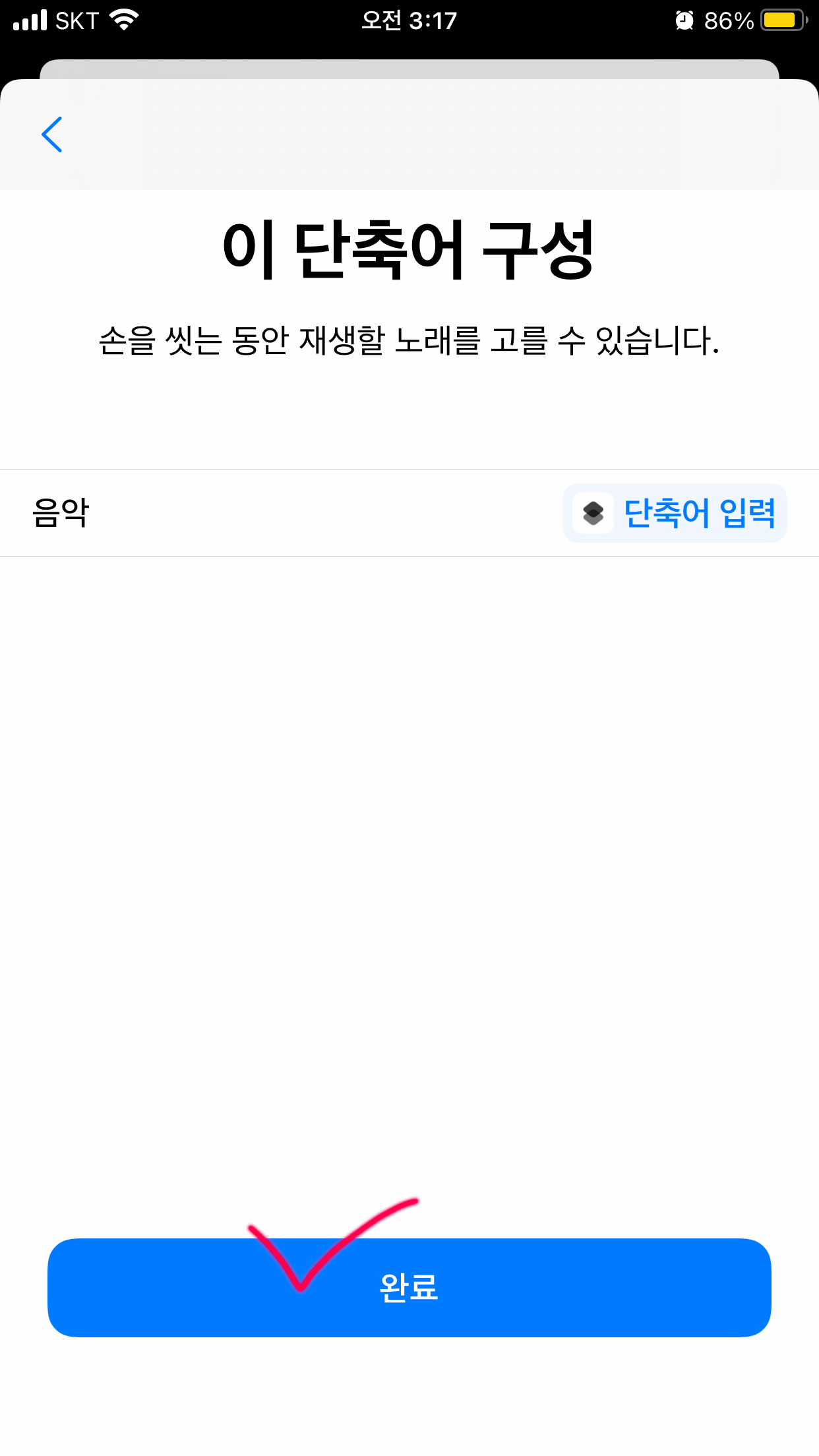
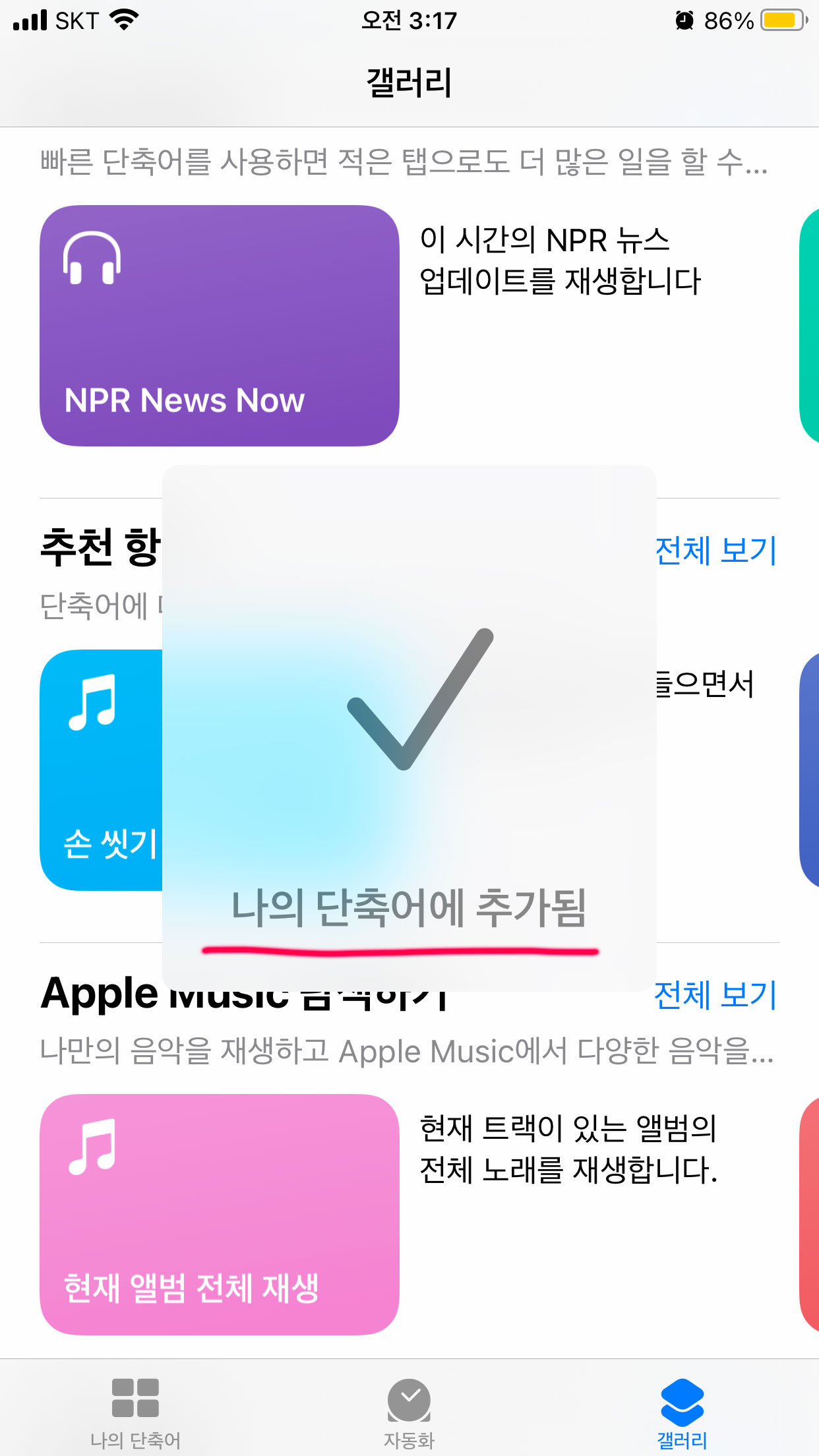
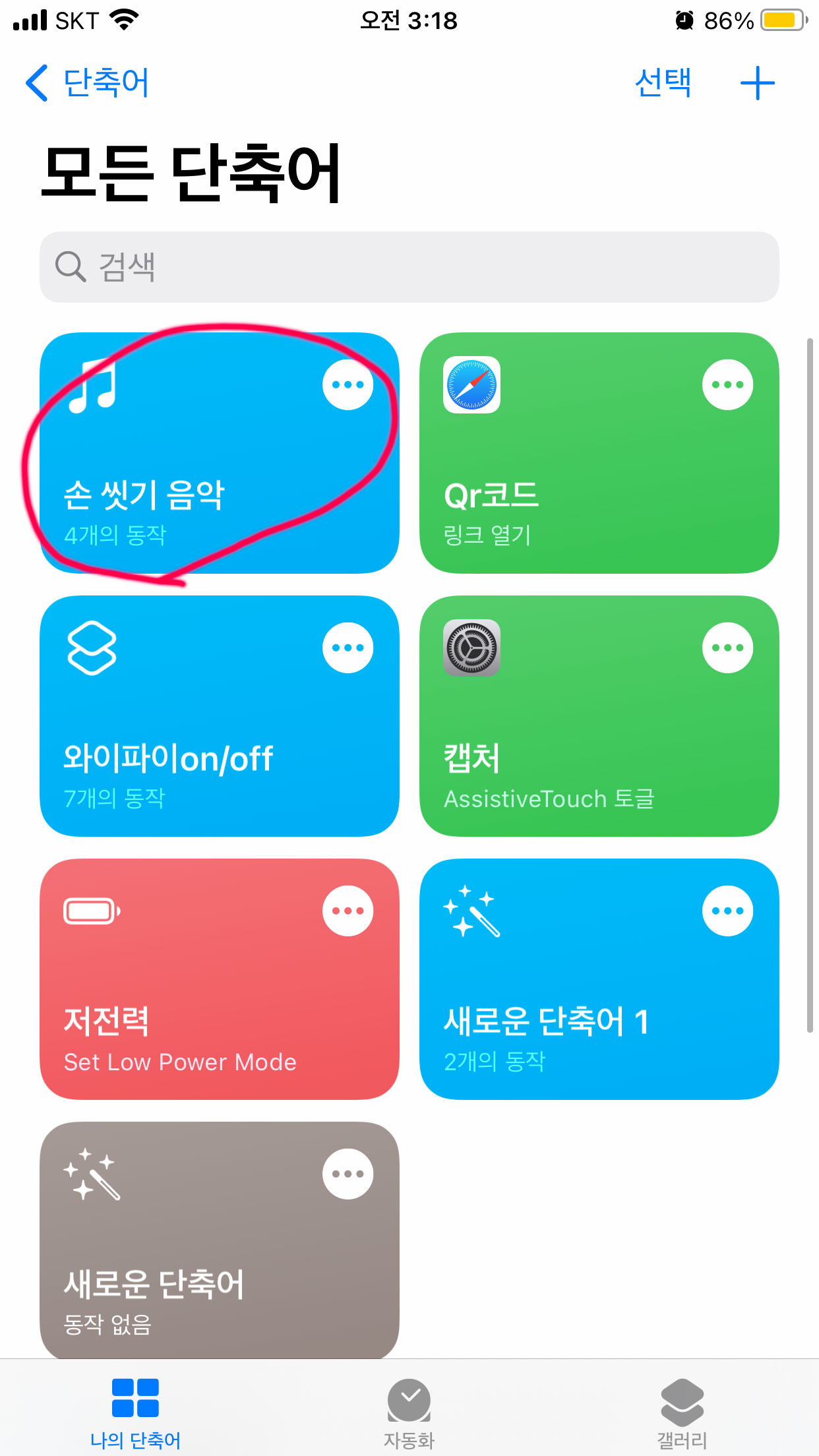
1. 구성 내용을 확인하고 완료를 눌러주세요.
2. 나의 단축어에 추가됨이라는 메시지와 함께 저장되었습니다.
3. 추가된 단축어를 살펴보겠습니다.
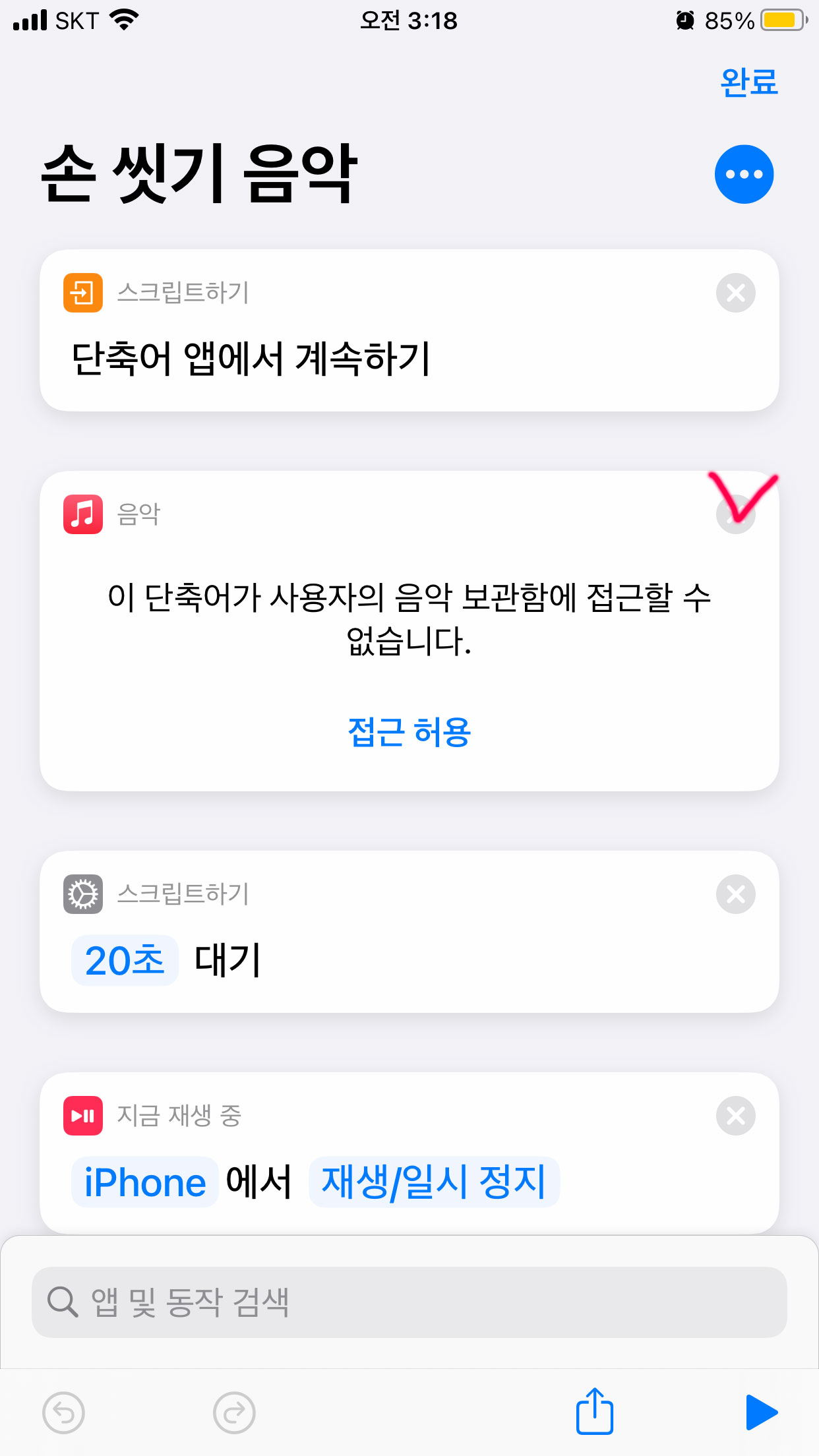
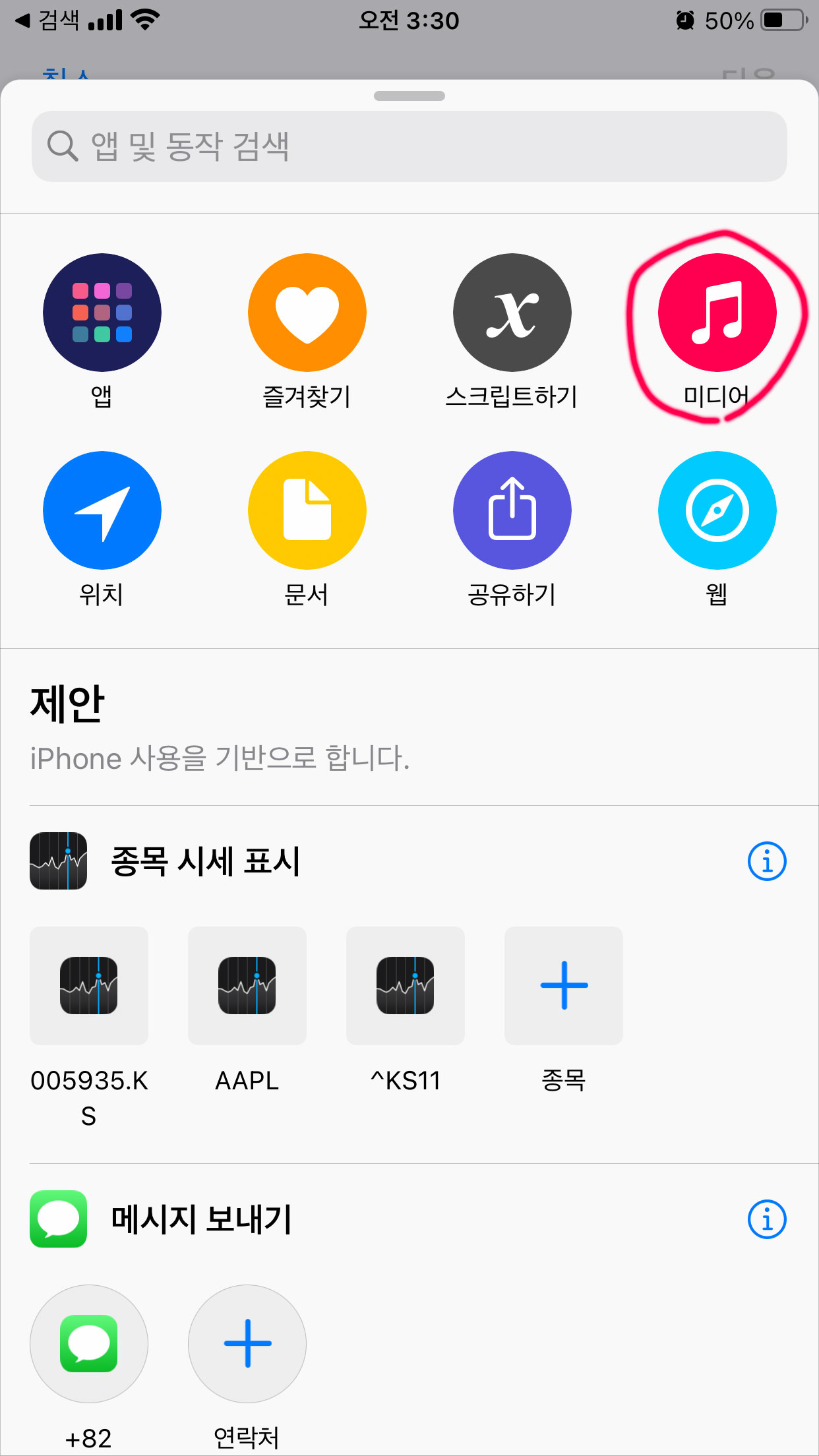
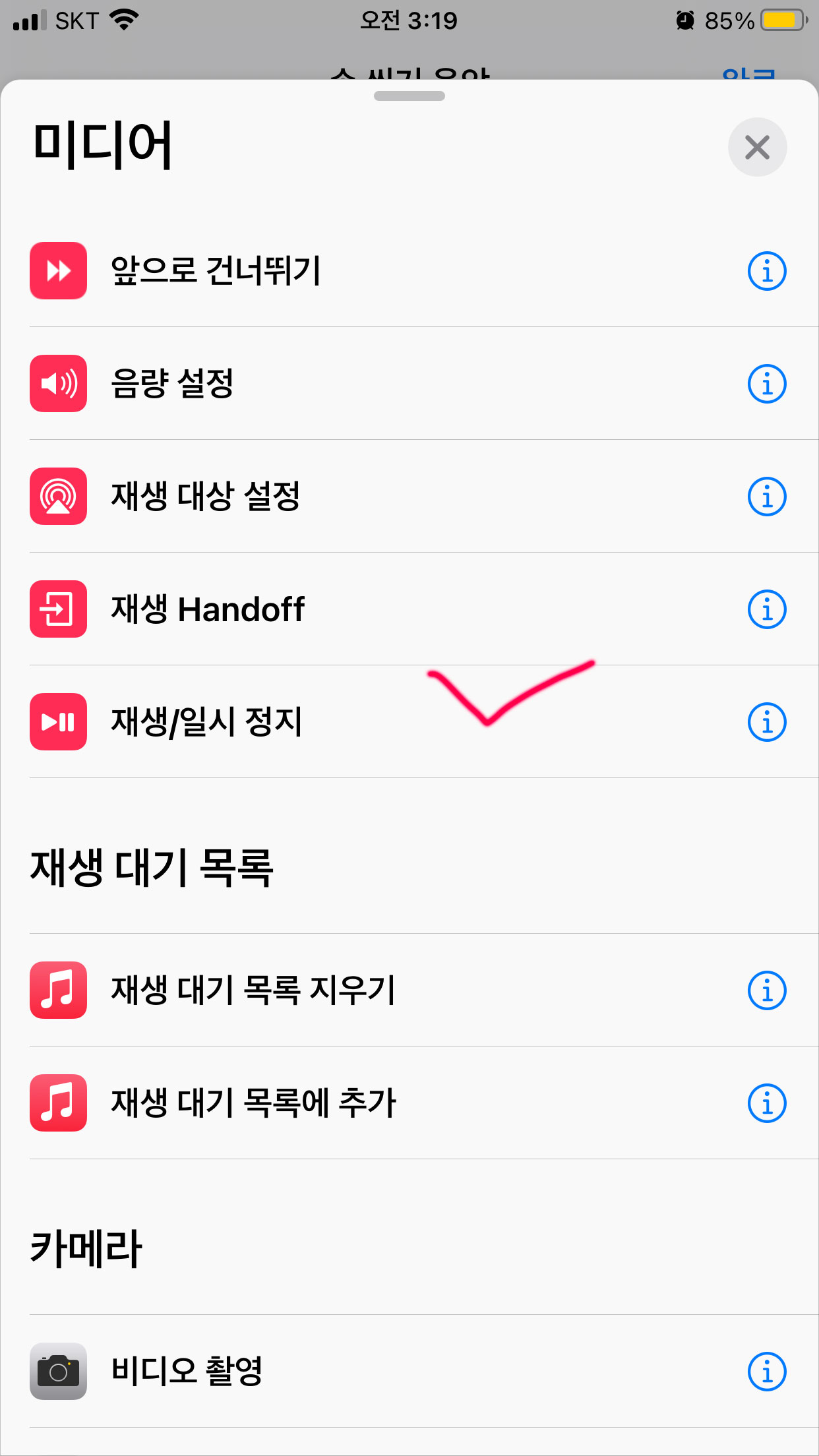
1. 앱 실행 → 음악 → 20초 대기 → 재생/일시정지로 구성되어 있네요. 저는 멜론을 사용하기 때문에
음악 단축어를 제거하고 멜론과 재생 장치를 추가하겠습니다.
2. 동작 추가 후 미디어를 선택해주세요.
3. 스크롤을 내려서 재생/일시 정지를 선택해줍니다.

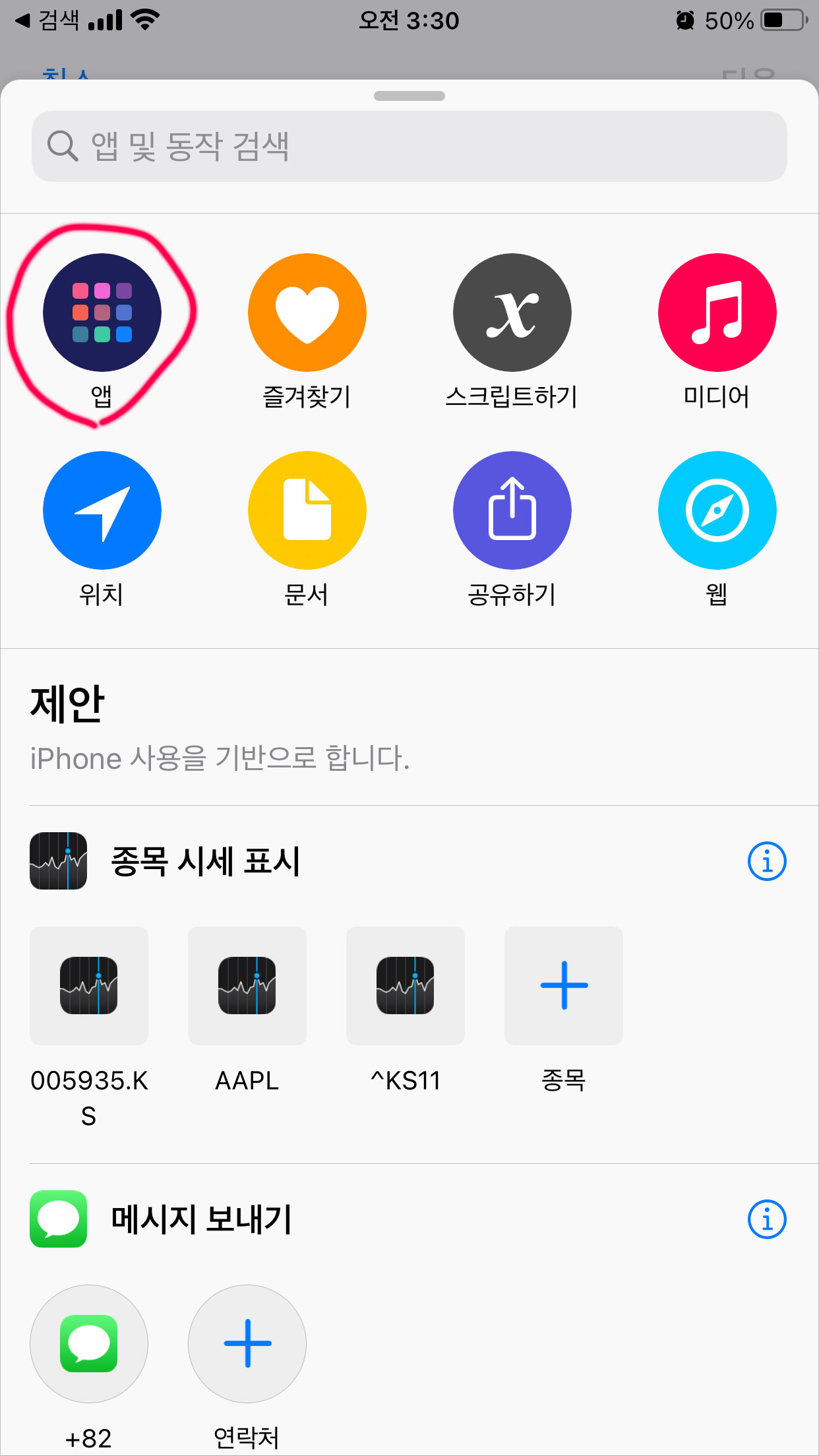
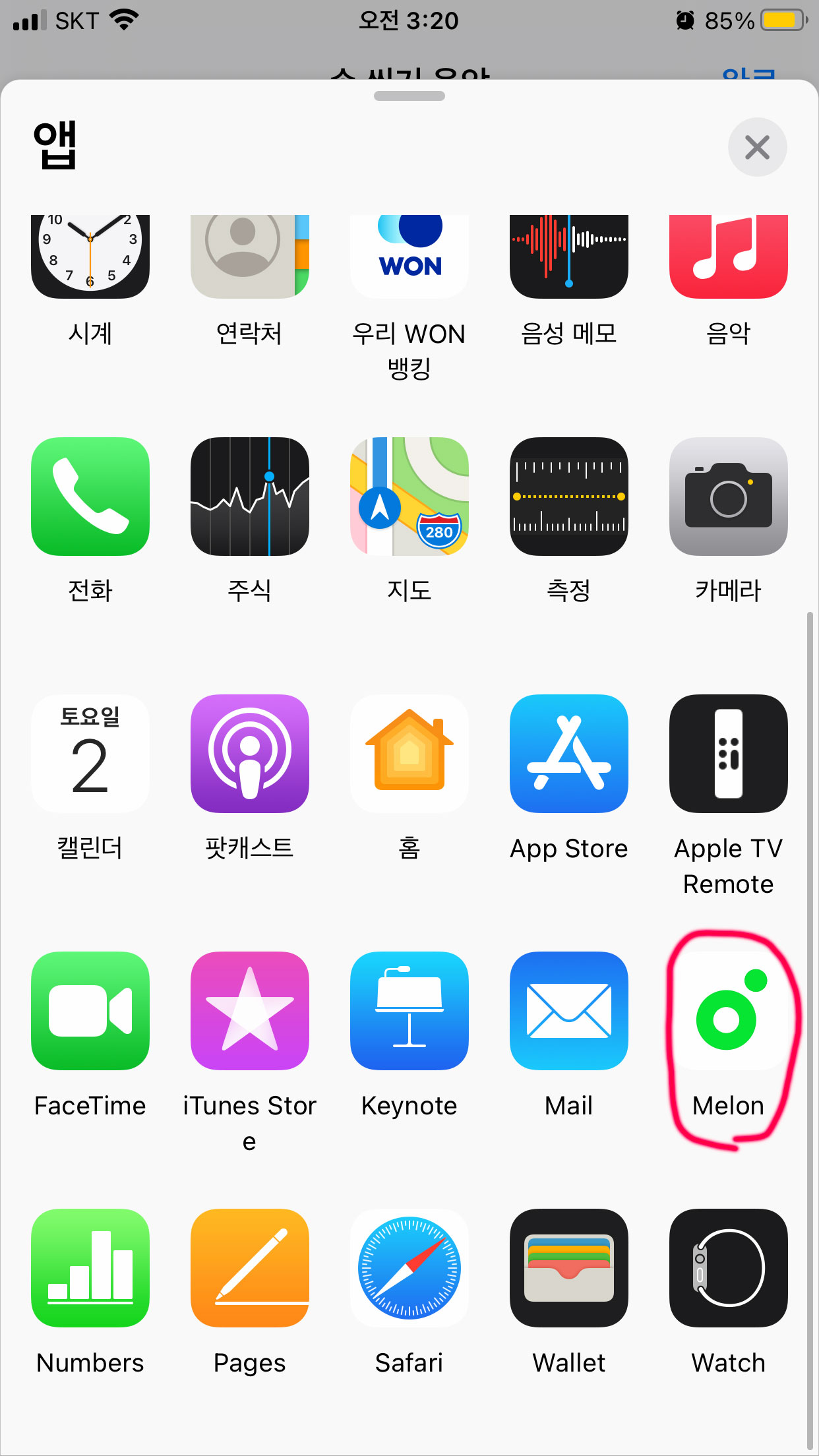
1. 재생장치의 위치를 지정해주고 동작 추가를 해줍니다.
2. 앱을 선택해주세요.
3. 스크롤을 내려 멜론(Melon)을 선택해 줍니다.
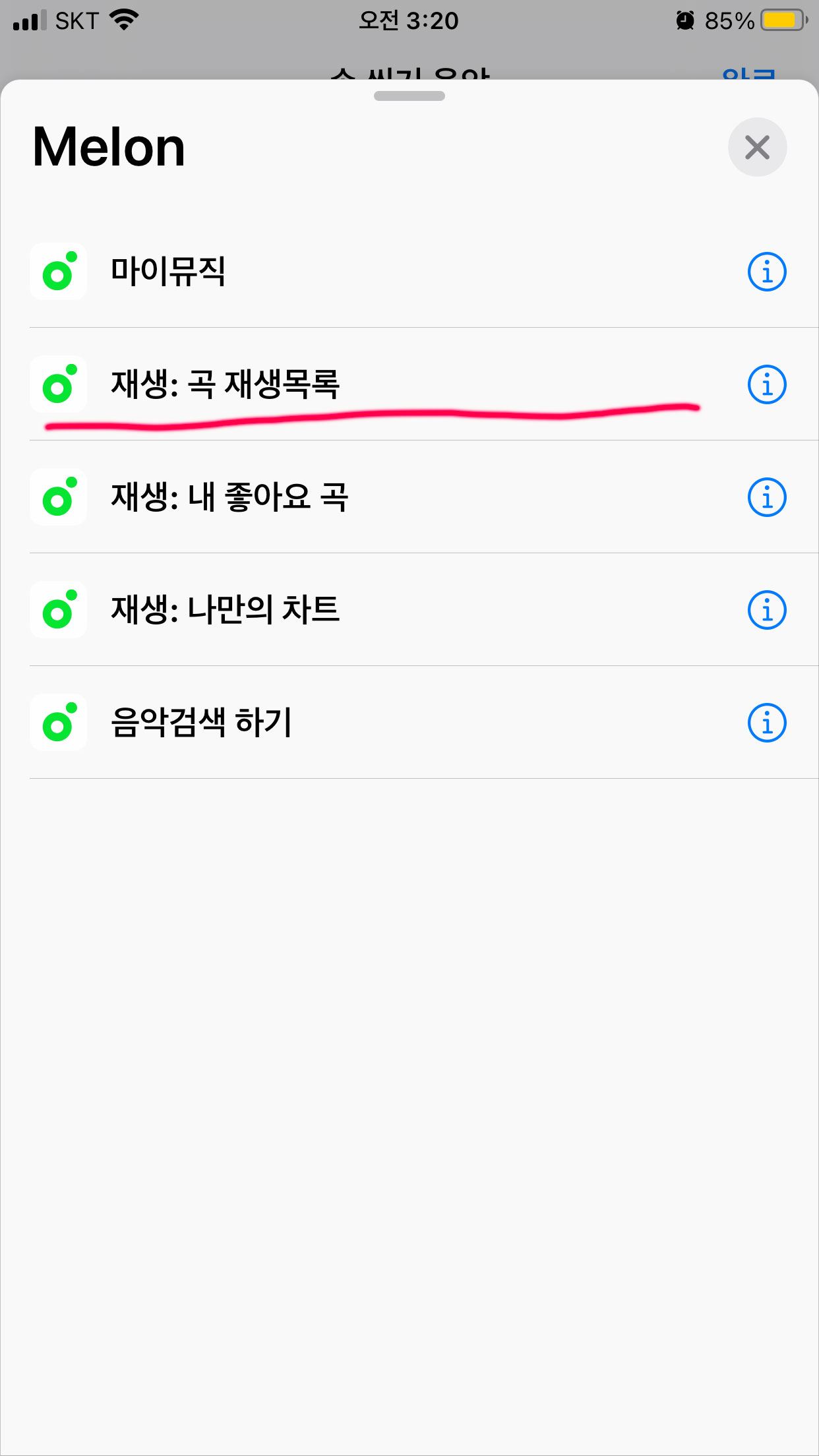
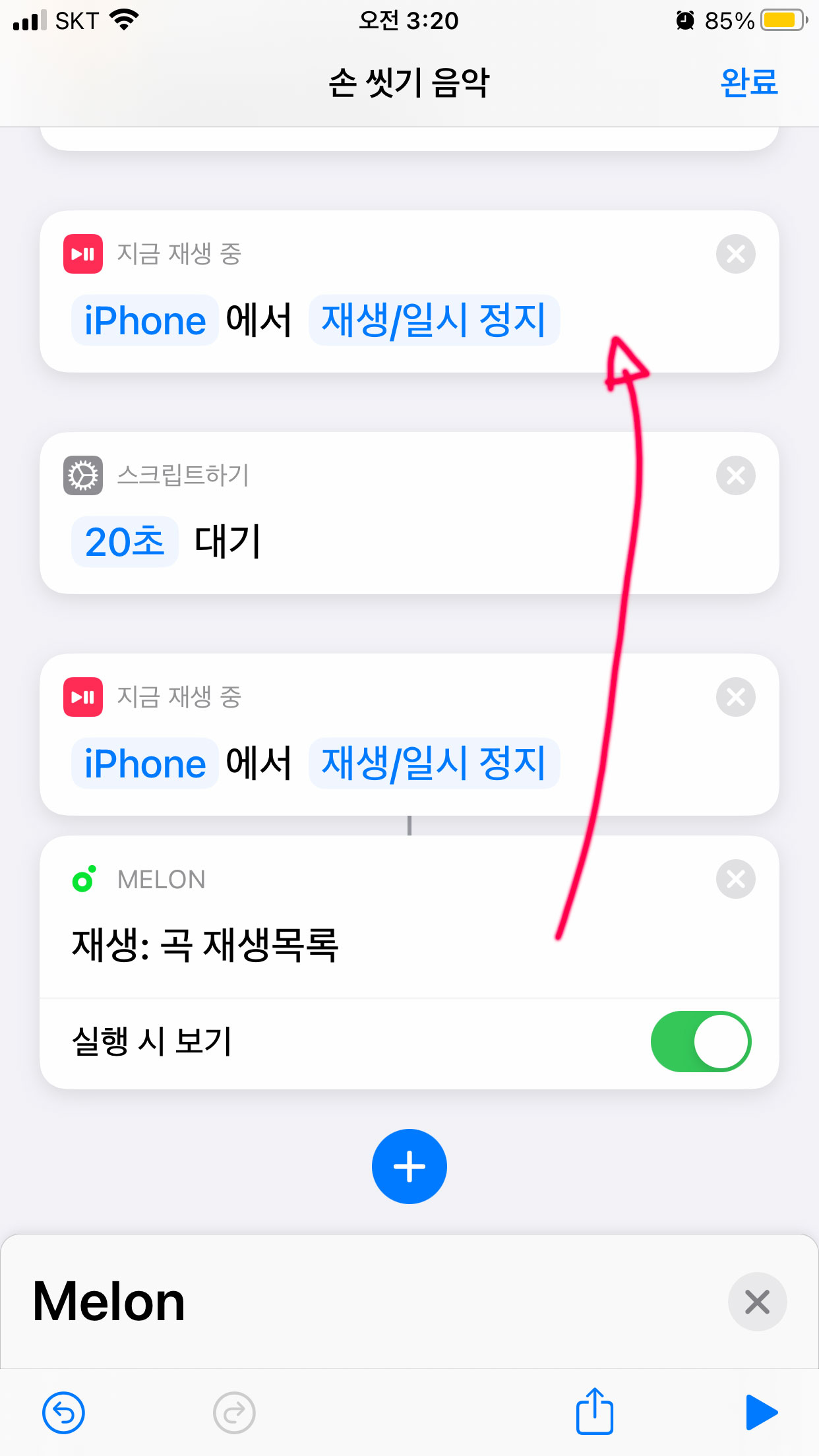
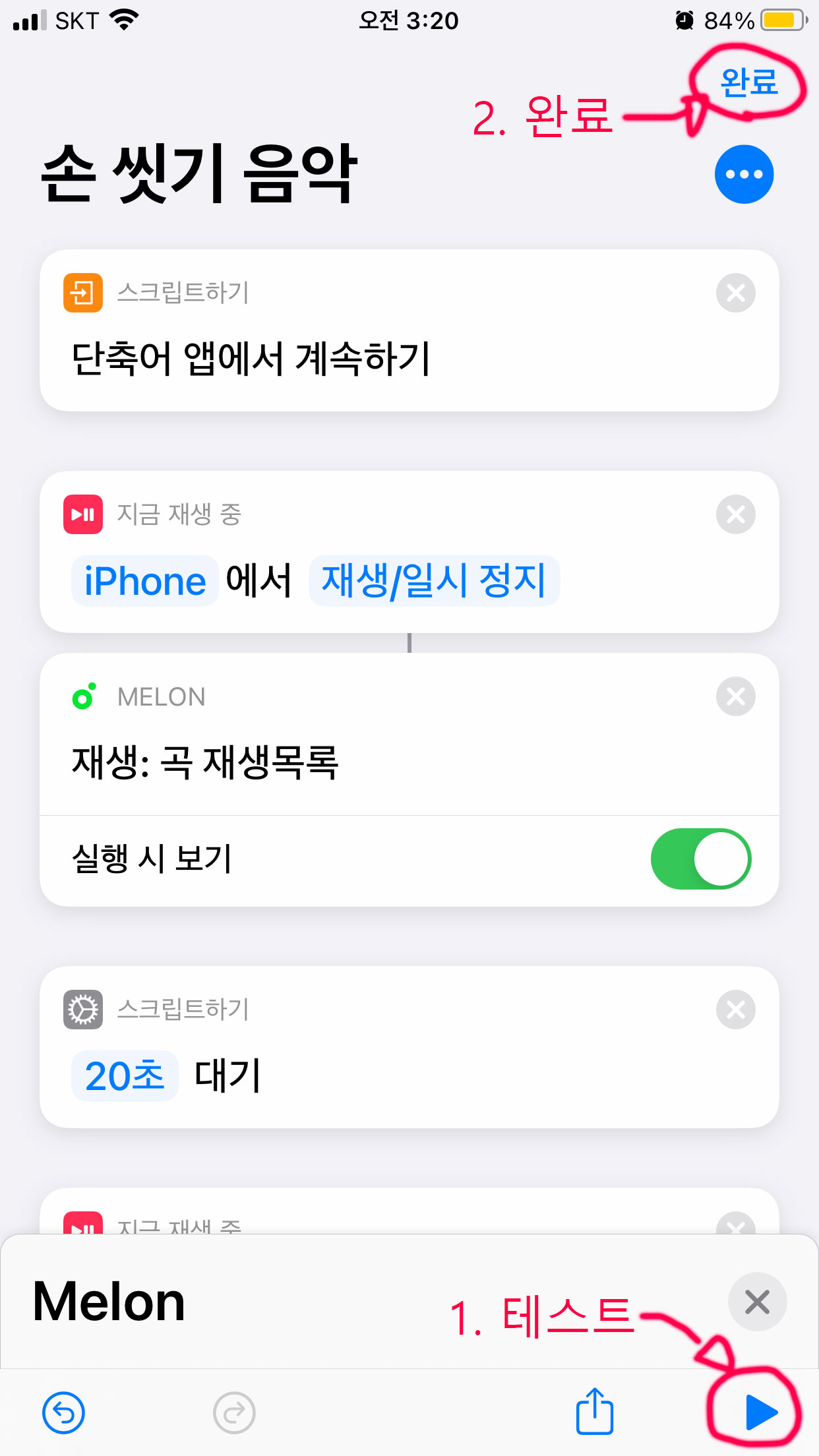
1. 멜론의 재생: 곡 재생목록을 선택해줍니다.
2. 추가된 멜론을 두 번째 재생장치와 연결해줍니다.
3. 오른쪽 하단에 실행 버튼을 눌러 테스트해보고 문제없을 시 완료 버튼을 눌러 마무리합니다.
6. 유튜브 PIP 단축어
유튜브 PIP 모드로 재생하는 방법입니다.
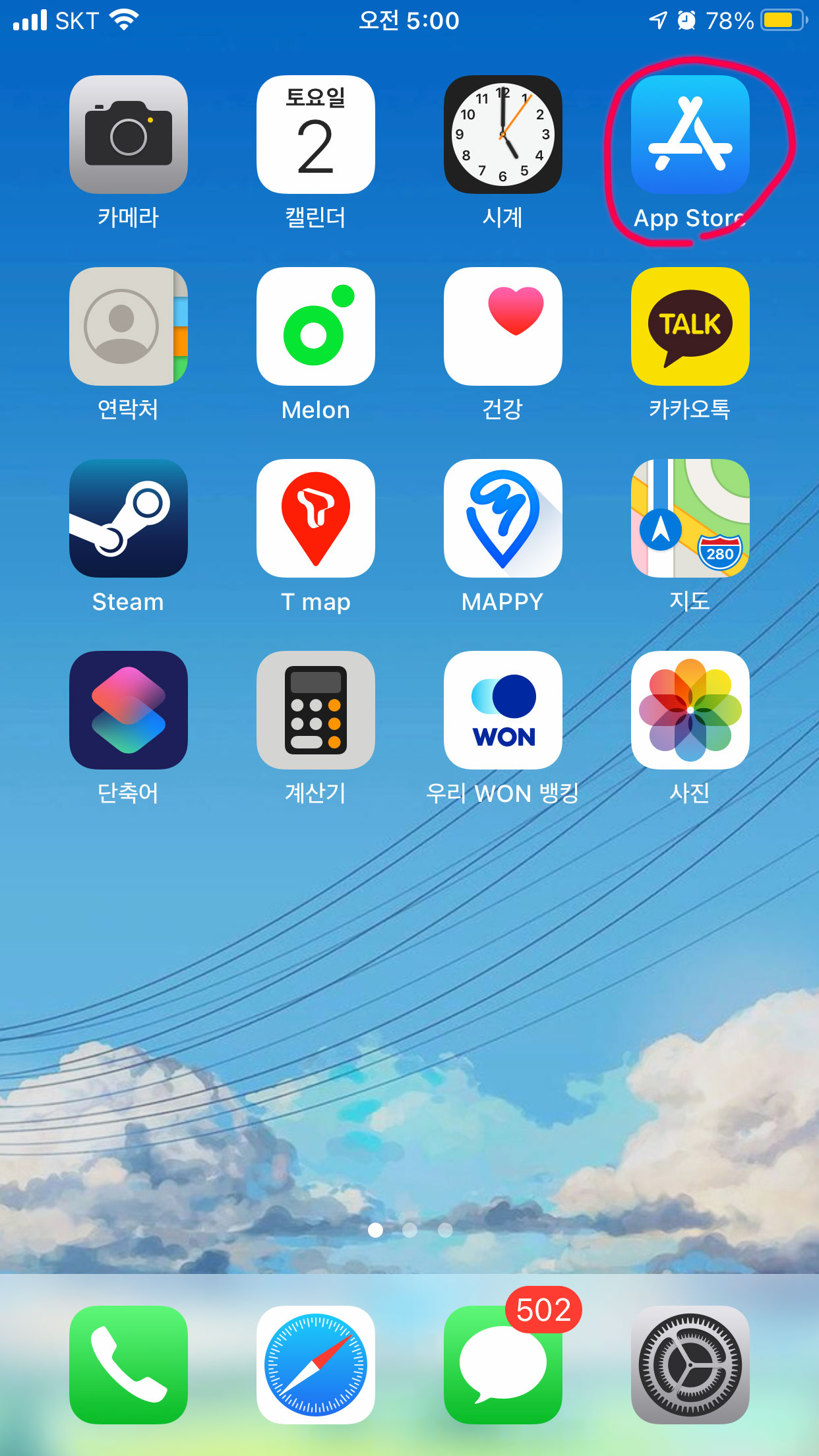
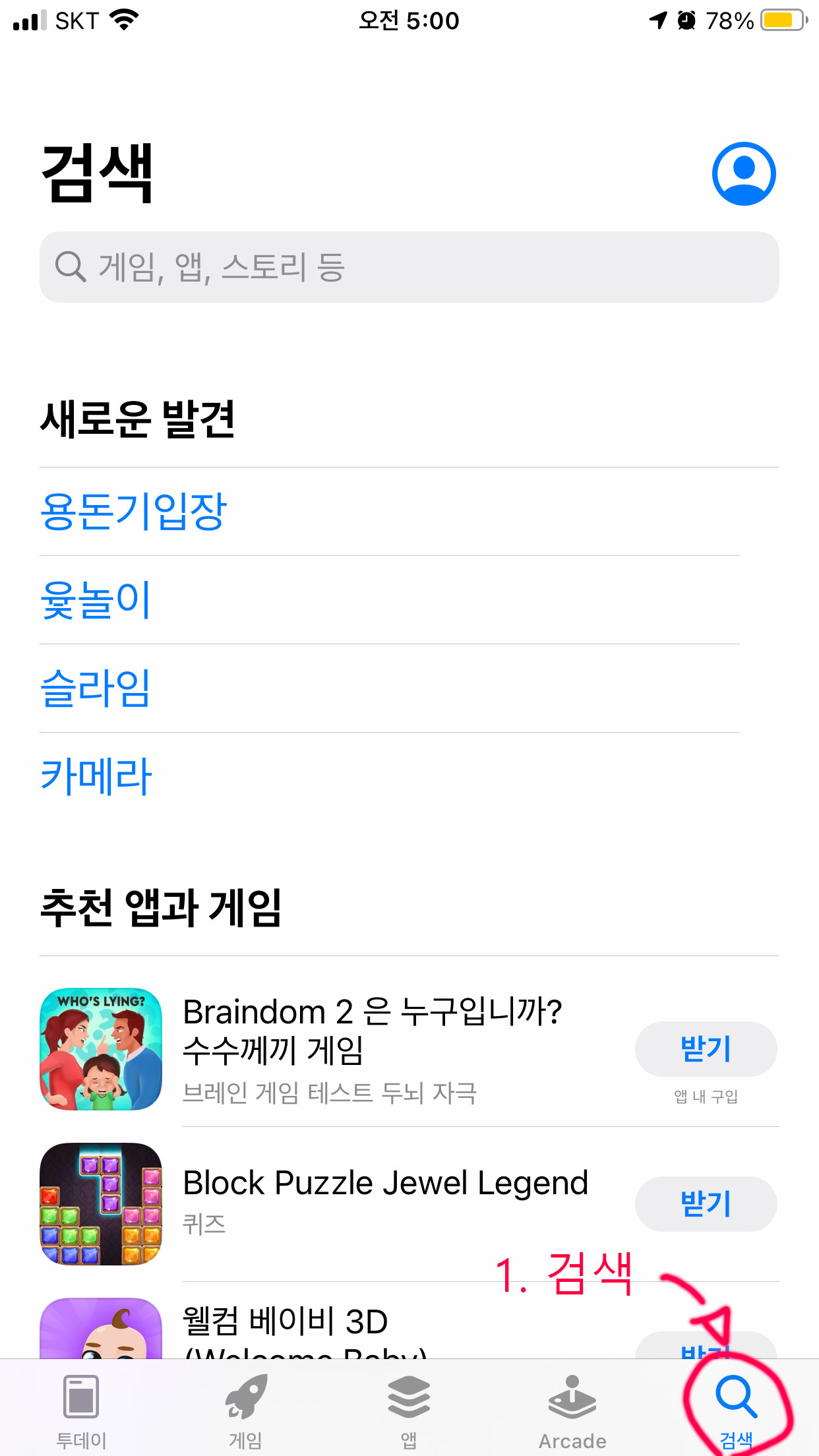
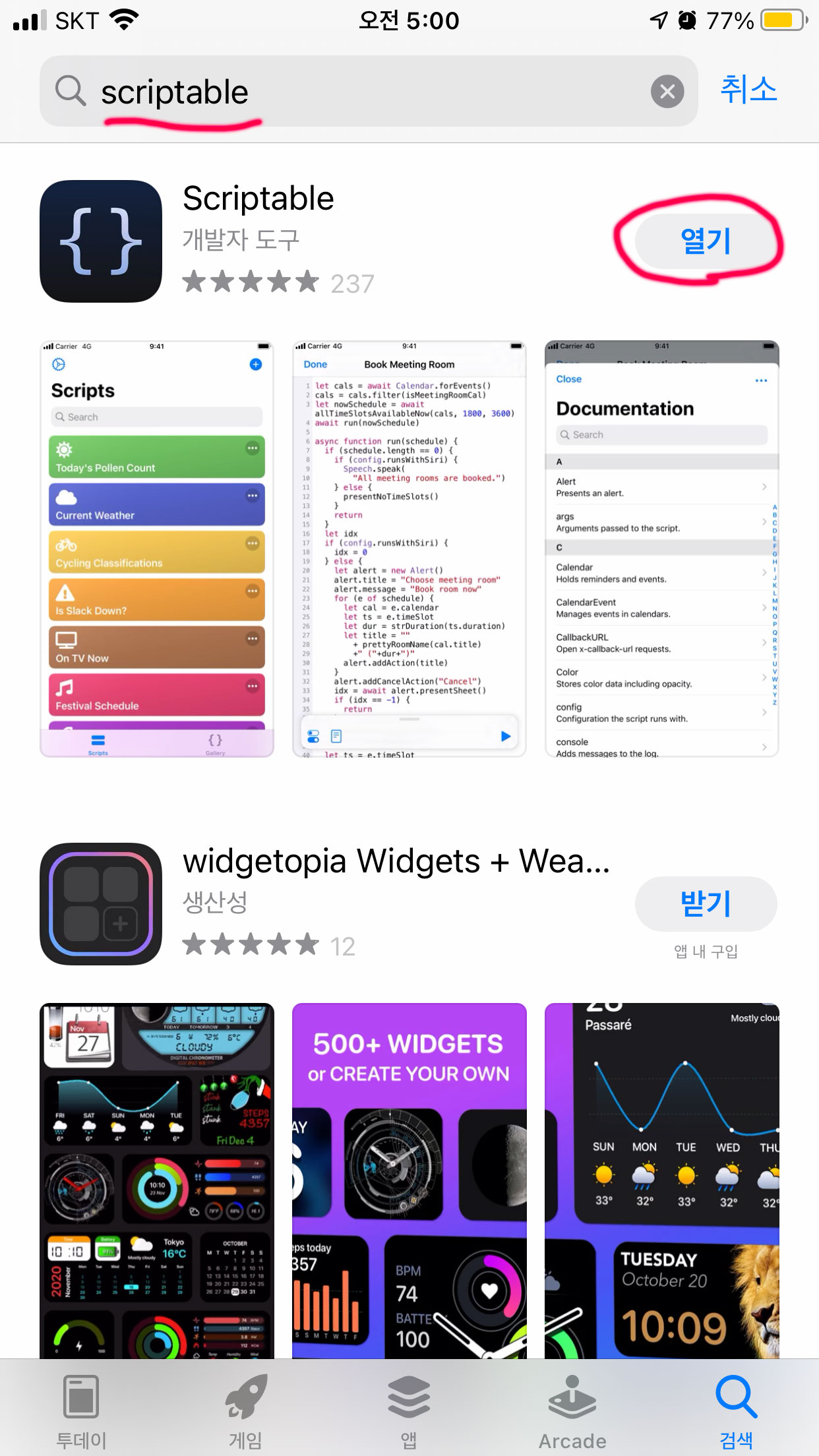
1. 앱스토어를 실행시켜 주세요.
2. 검색 탭 선택.
3. scriptable 검색하여 설치 후 실행시켜주세요.
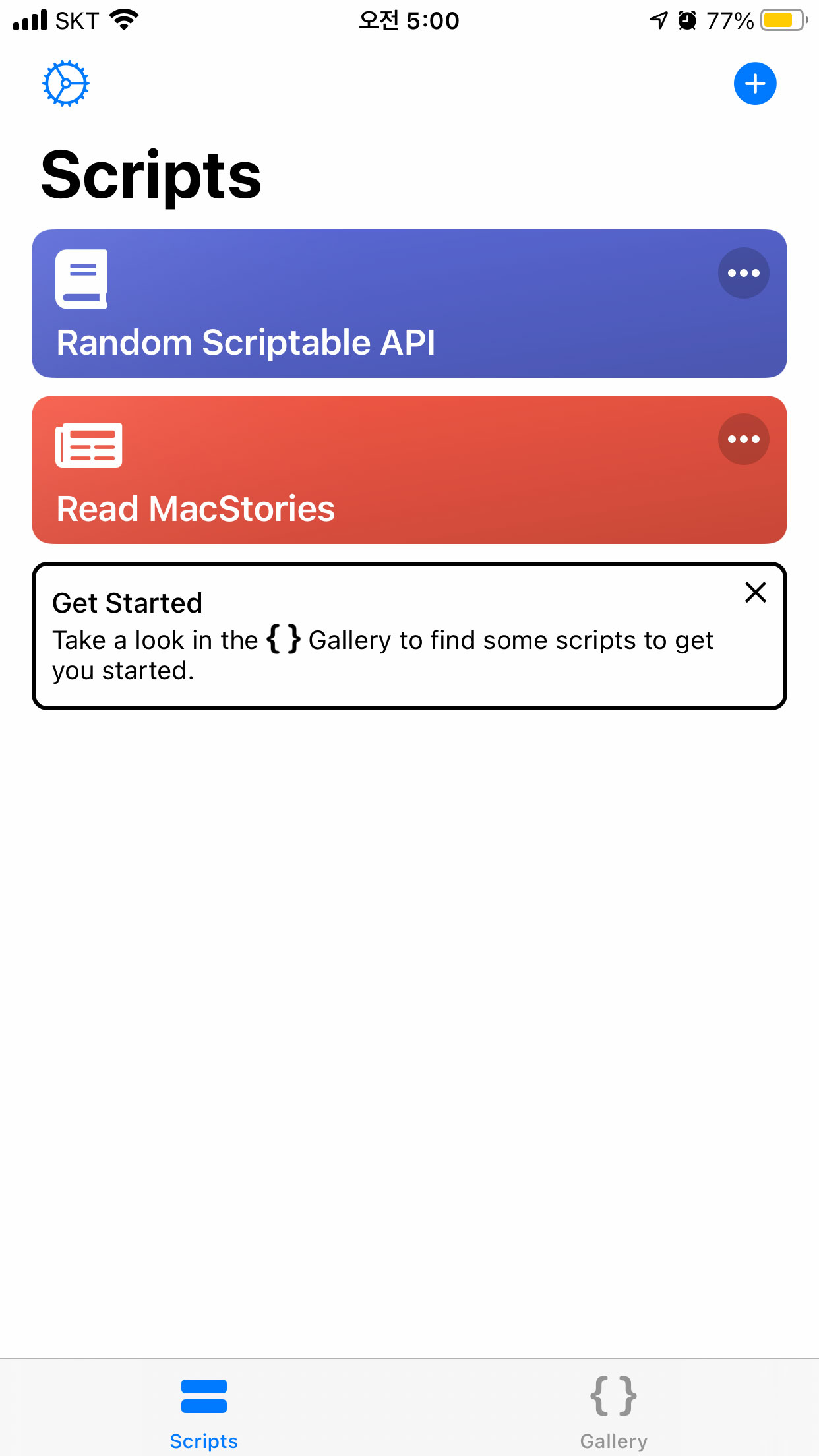
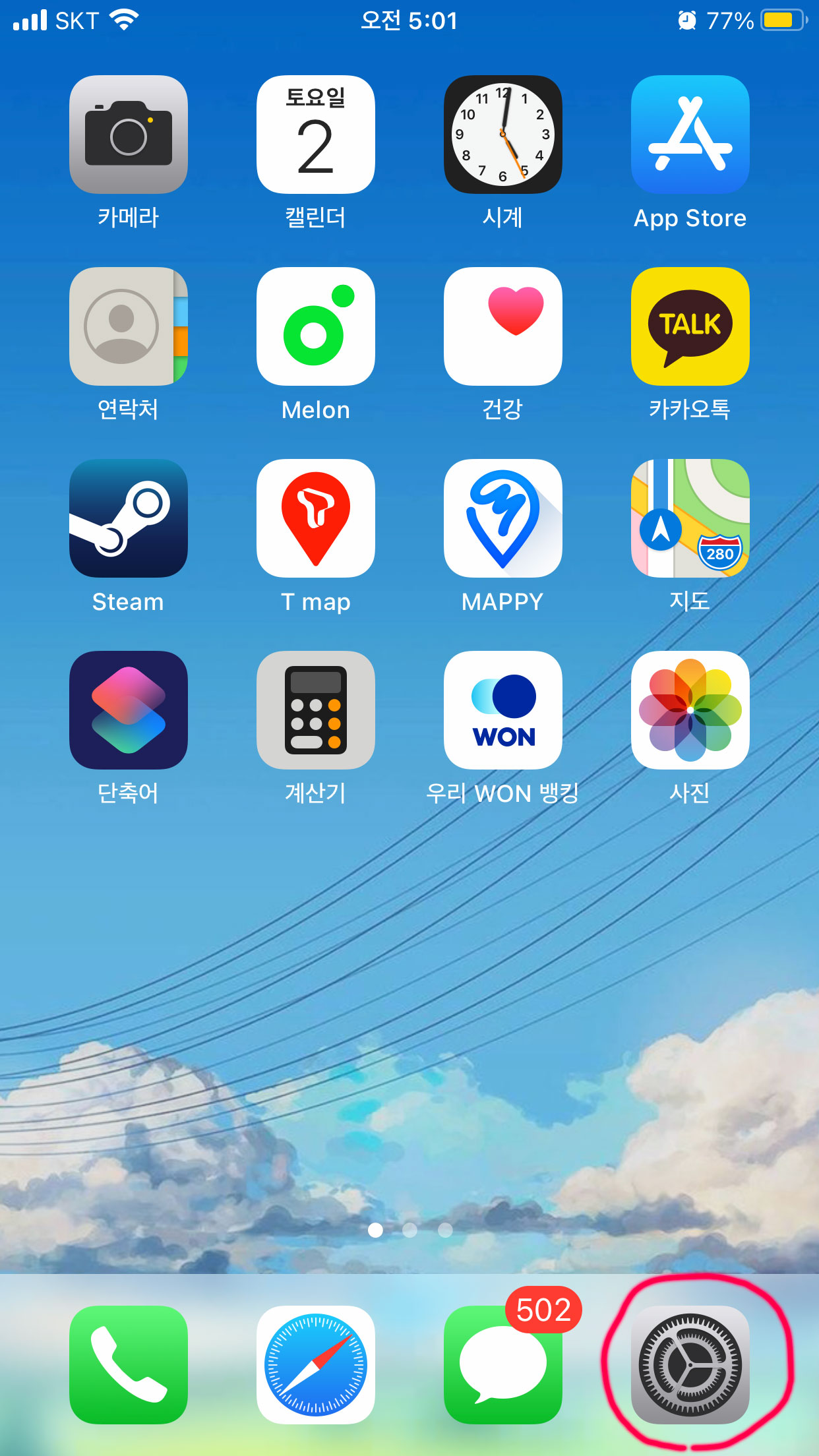
1. scriptable 실행 대기 화면입니다.
2. "신뢰하지 않는 단축어 허용" 적용시키기 위해 설정을 실행시킵니다.


1. 스크롤을 내려서 단축어를 찾아서 실행시켜 주세요.
2. "신뢰하지 않는 단축어 허용" 을 클릭하여 활성화시켜 주세요.
활성화를 하지 않으면 PIP 실행 불가능. 활성화가 막혀있을 경우
단축어 갤러리에서 아무 단축어나 추가하여 실행시켜주면 활성화가 개방됩니다.
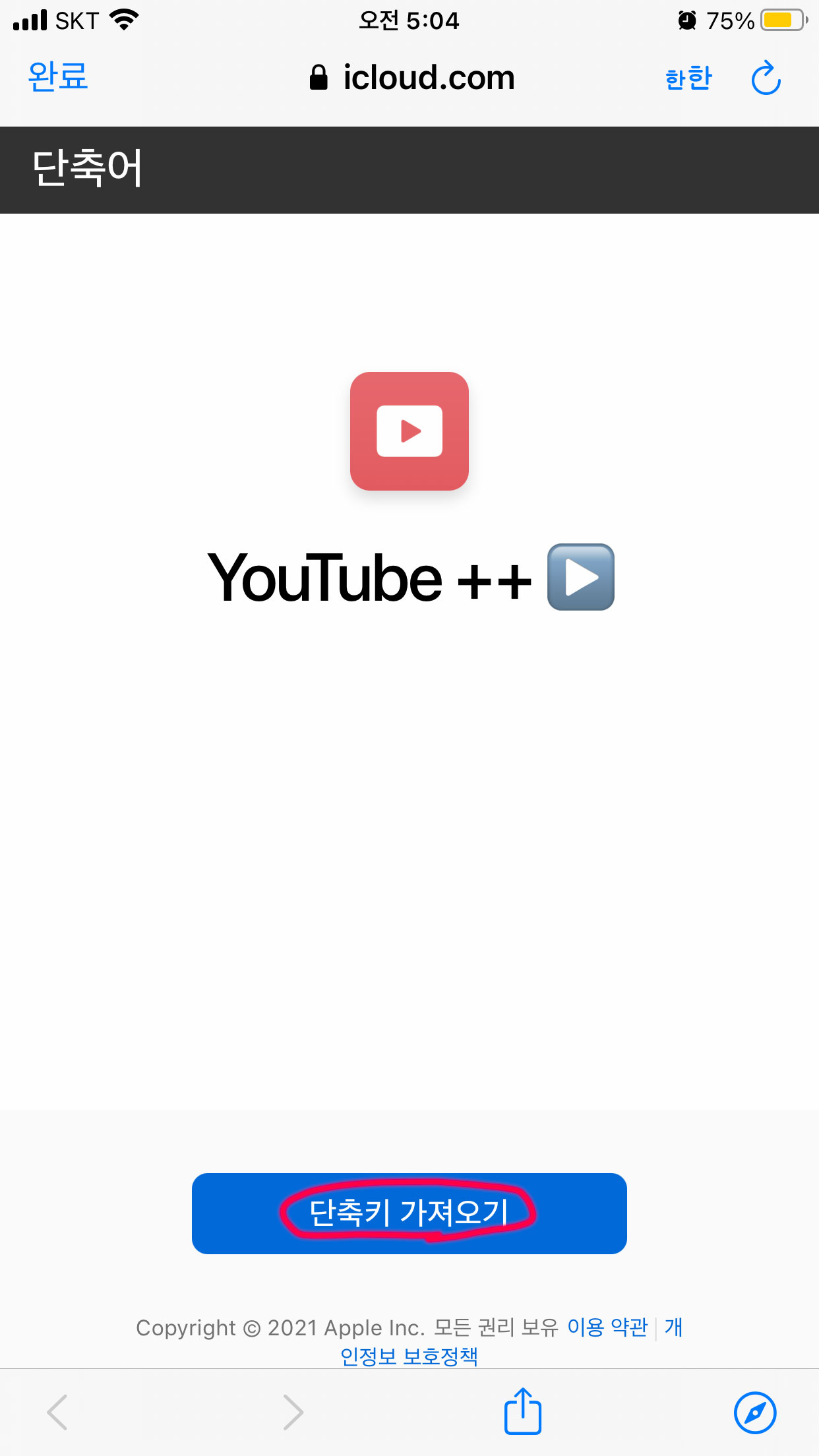
1. 유튜브 PIP 단축어 다운로드 링크입니다. www.icloud.com/shortcuts/d7e3669fb358480d94b6cb16ac8f81bf
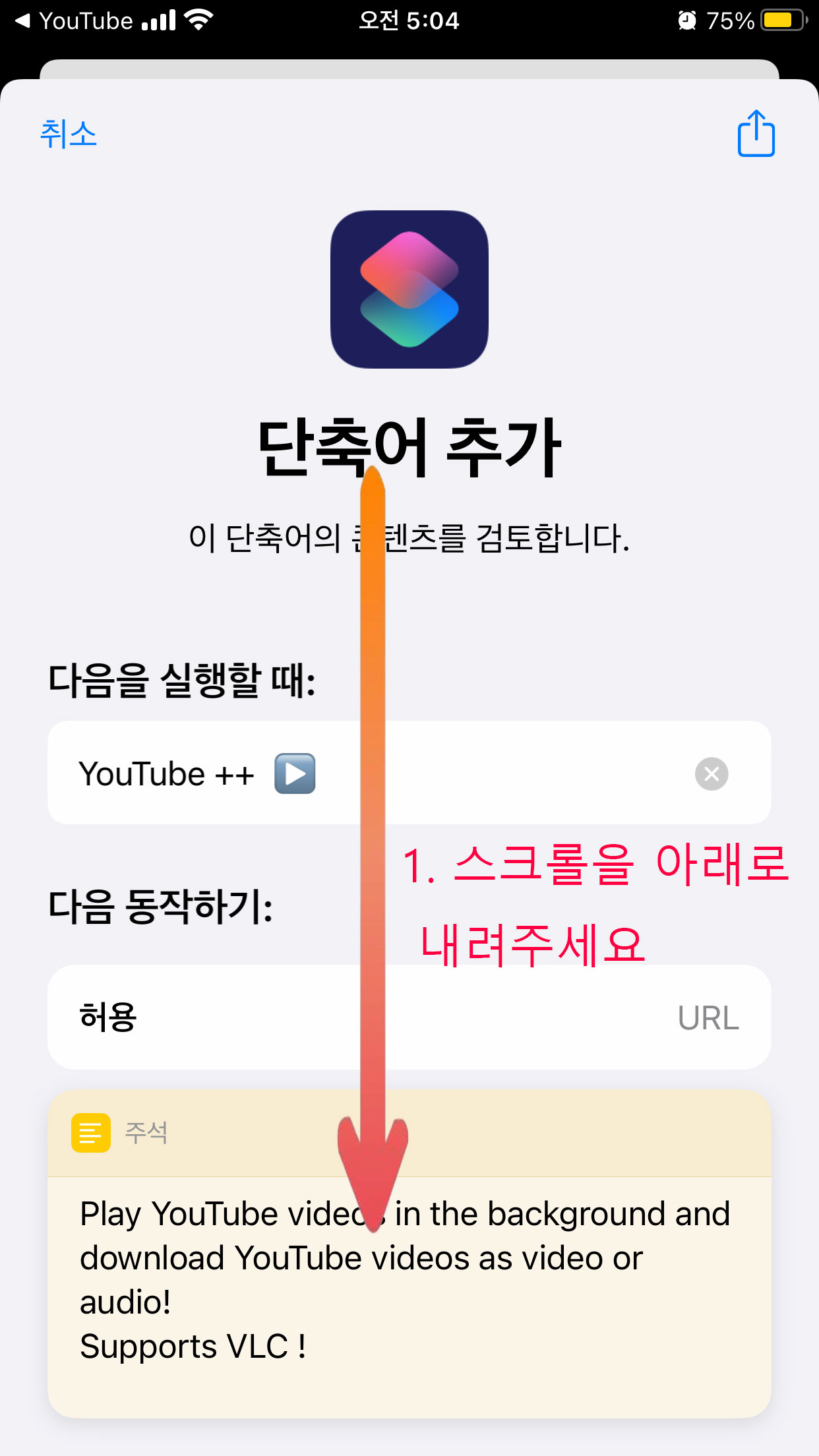

1. 스크롤을 맨 아래로 내려주세요.
2. "신뢰하지 않는 단축어 추가" 선택

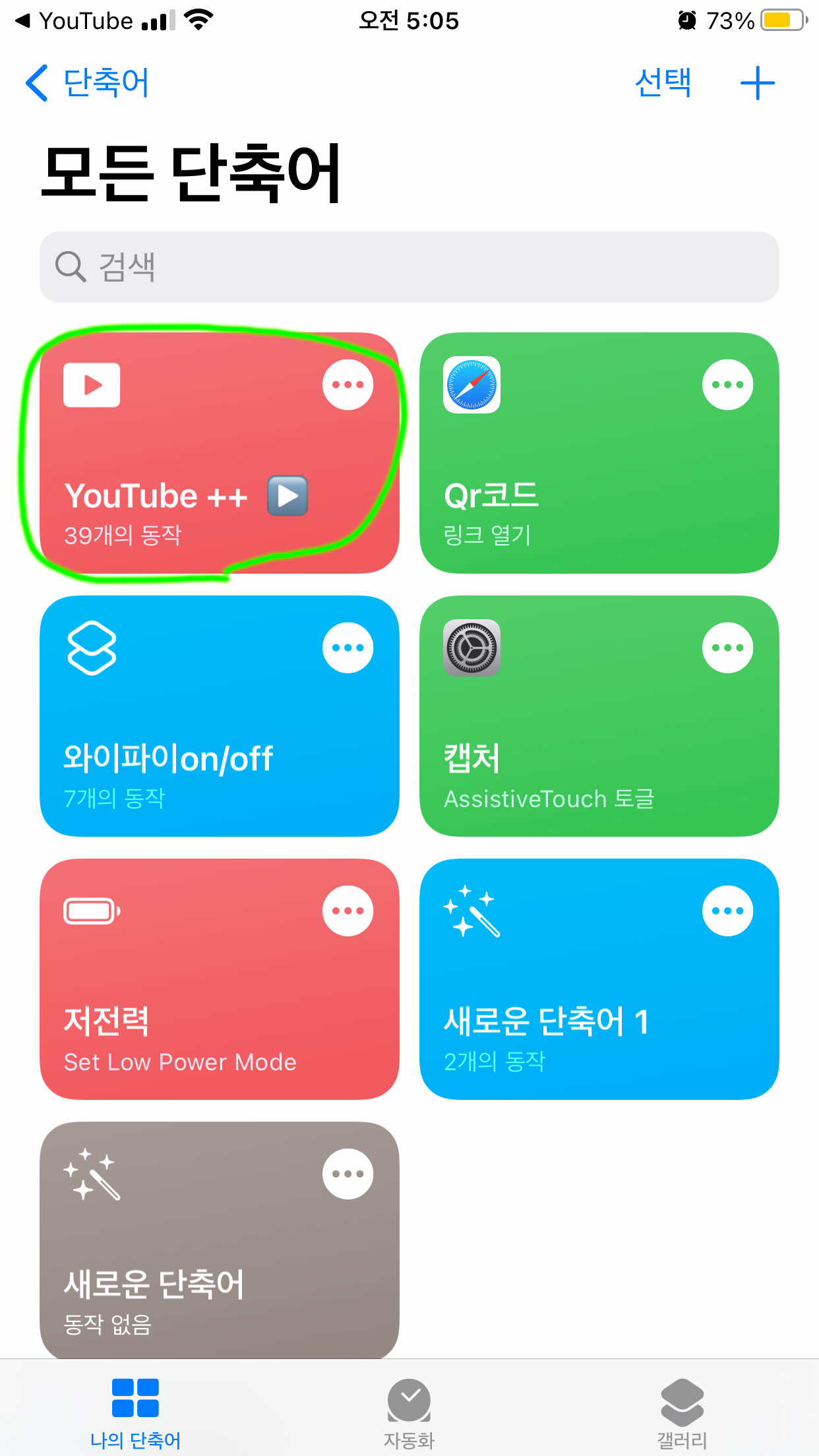
유튜브 단축어가 추가되었습니다.
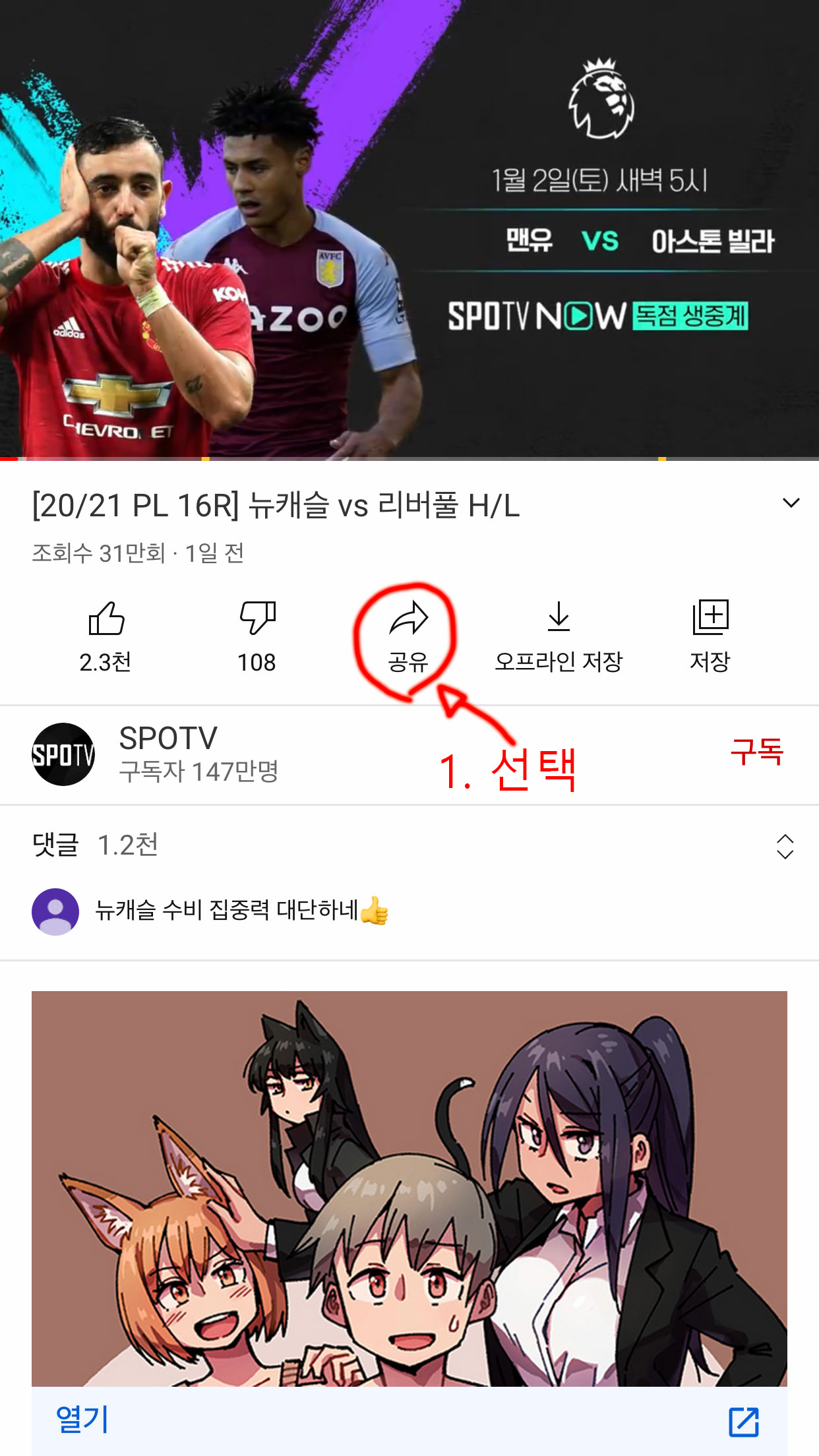

1. 유튜브로 가서 원하는 영상을 클릭 후 공유 버튼을 선택합니다.
2. 하단에 더 보기 버튼을 선택해주세요
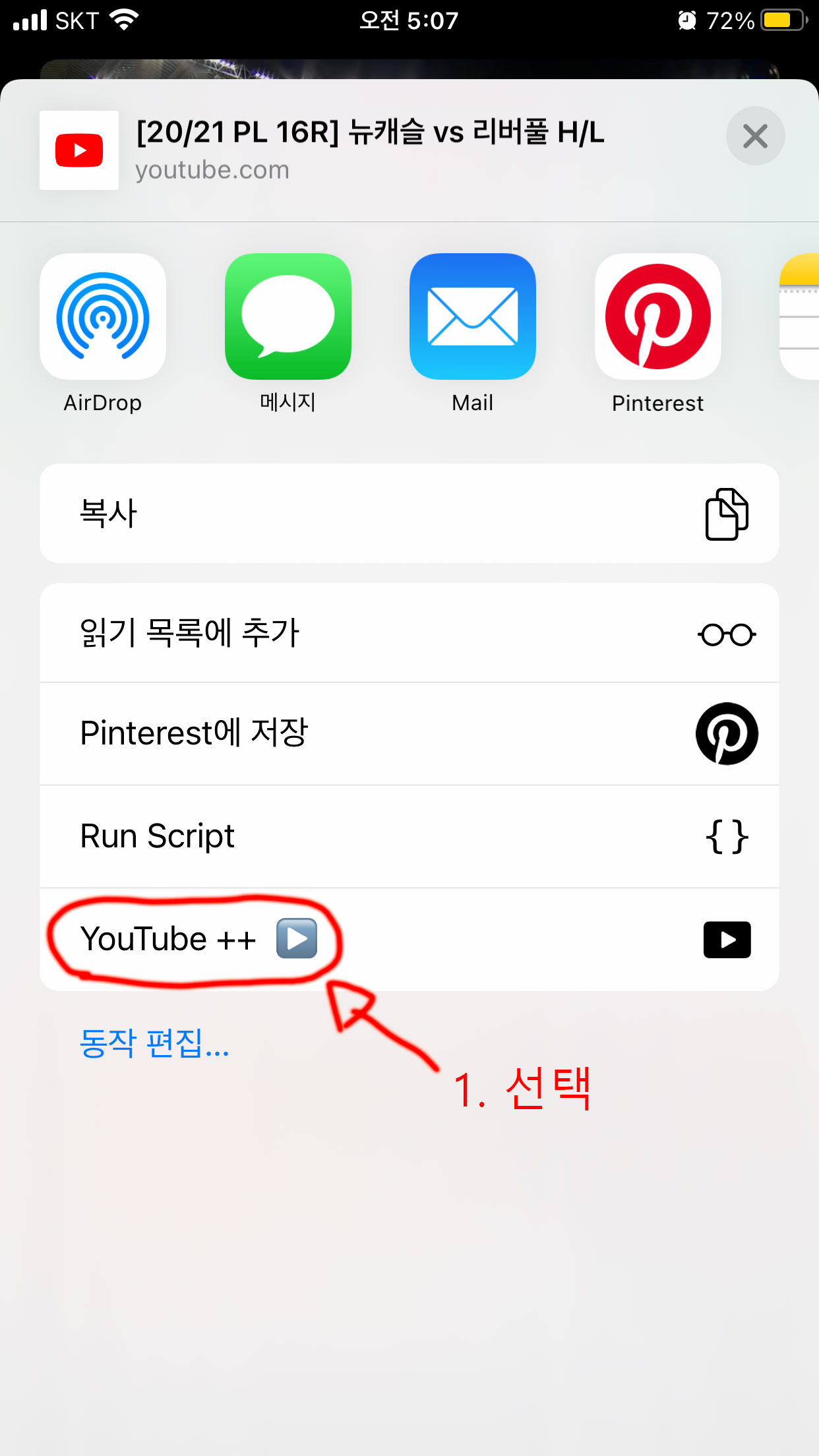
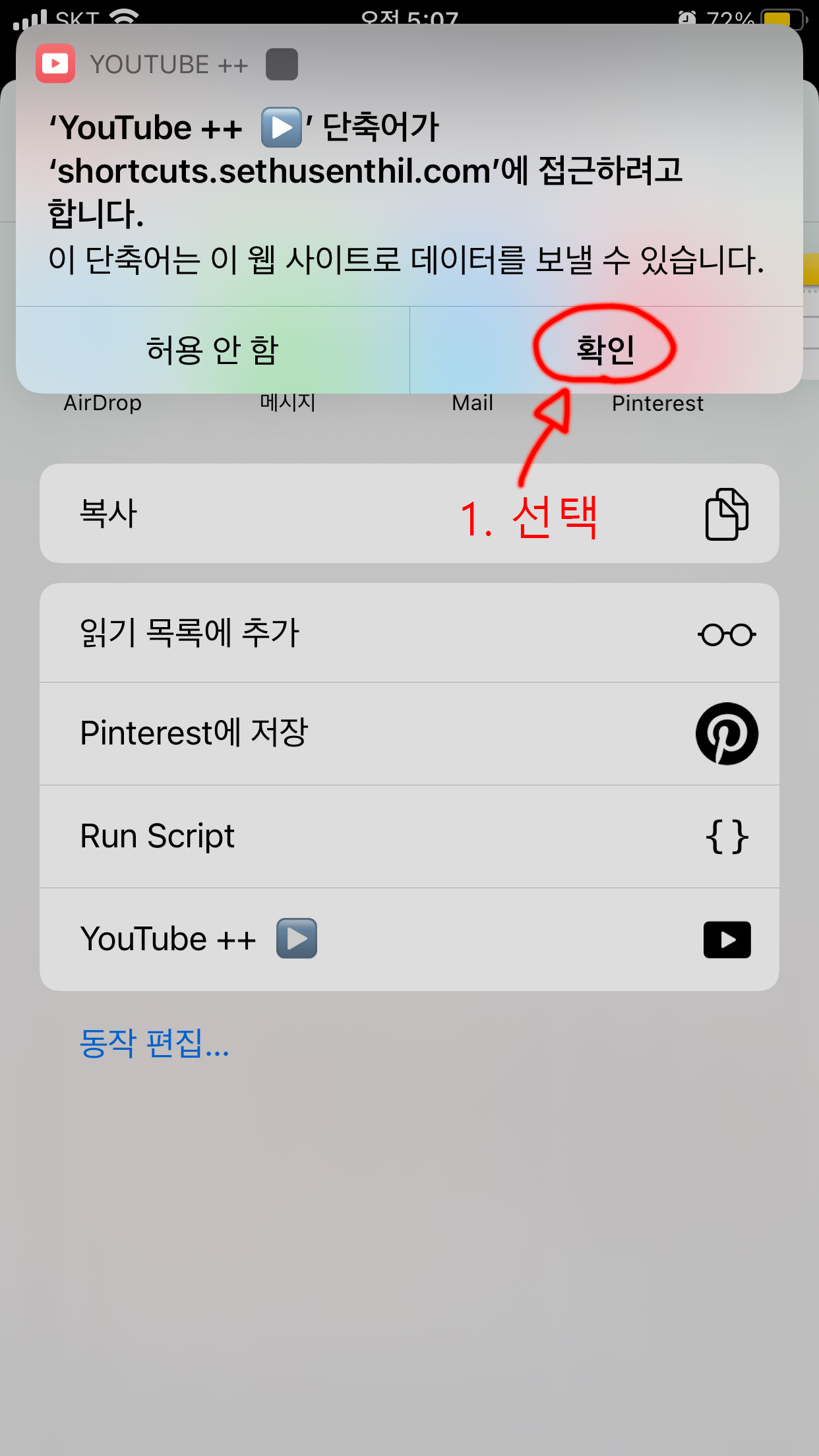
1. 유튜브 단축어 YouTube++를 선택해주세요.
2. 접속 메시지 확인 후 허용
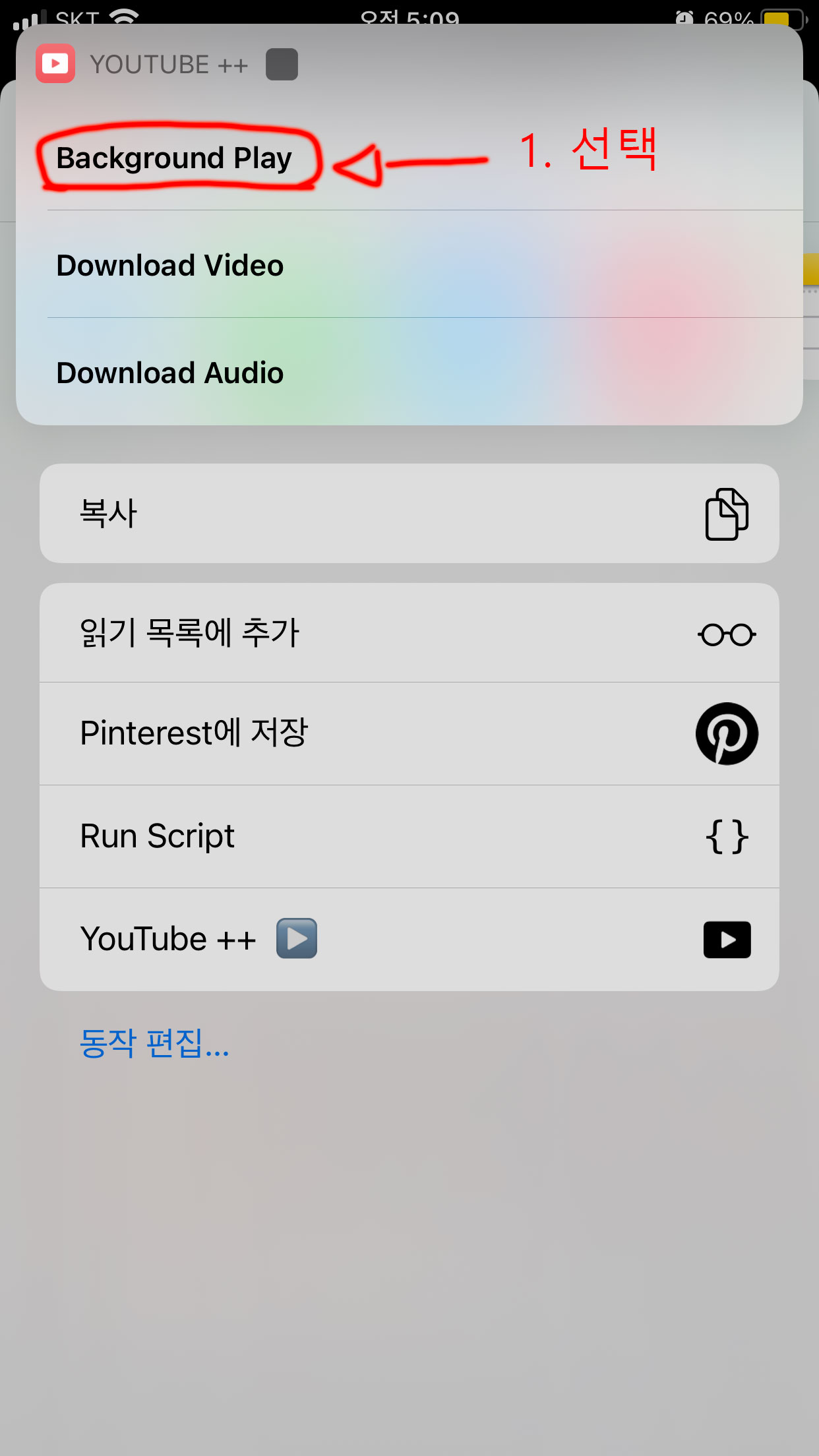
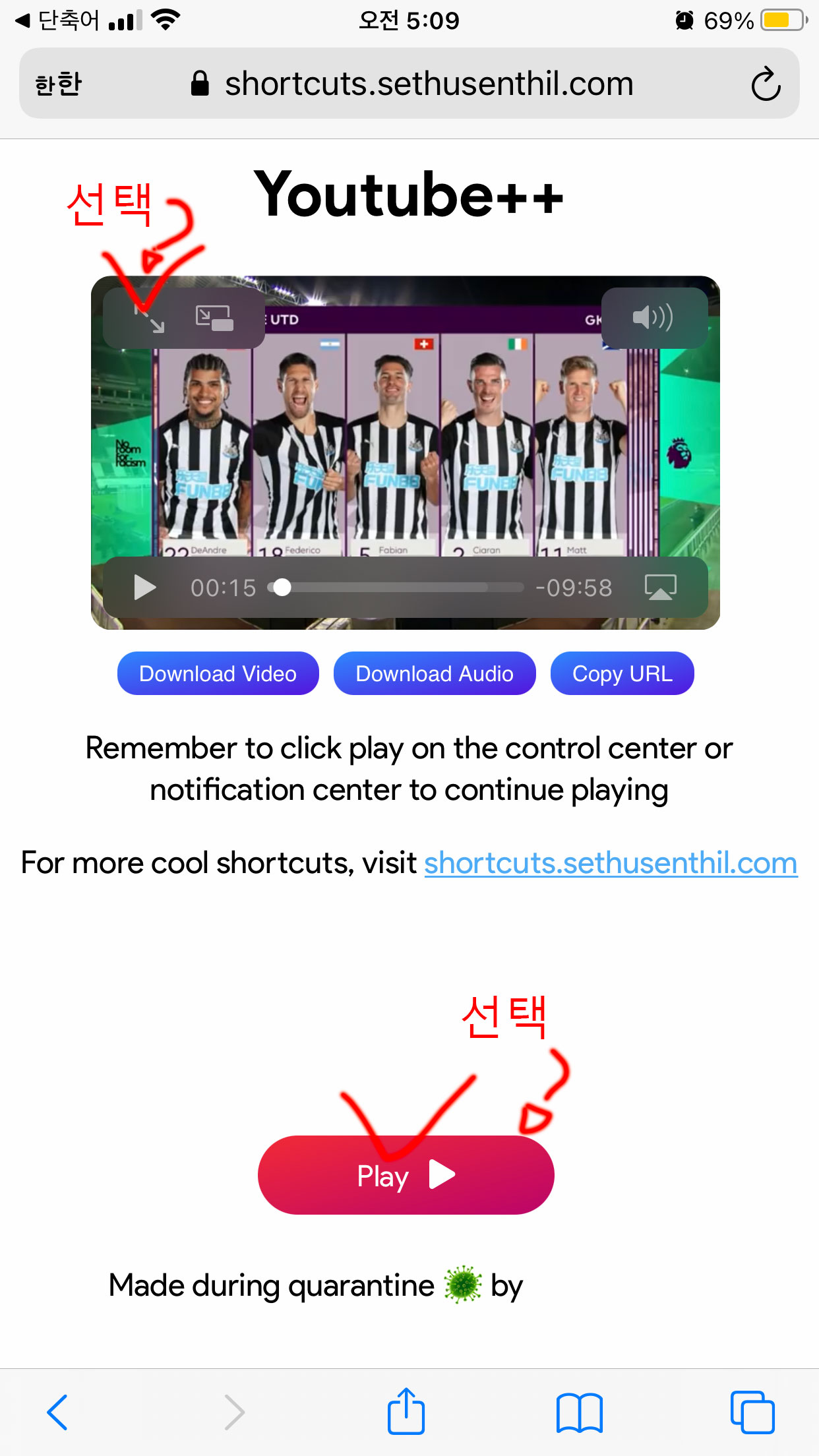
1. 잠시 후 3개의 메뉴가 생성됩니다. 맨 위에 있는 Background Play를 선택해주세요
2. 영상 최대화를 선택하거나 하단에 Play 버튼을 선택합니다.
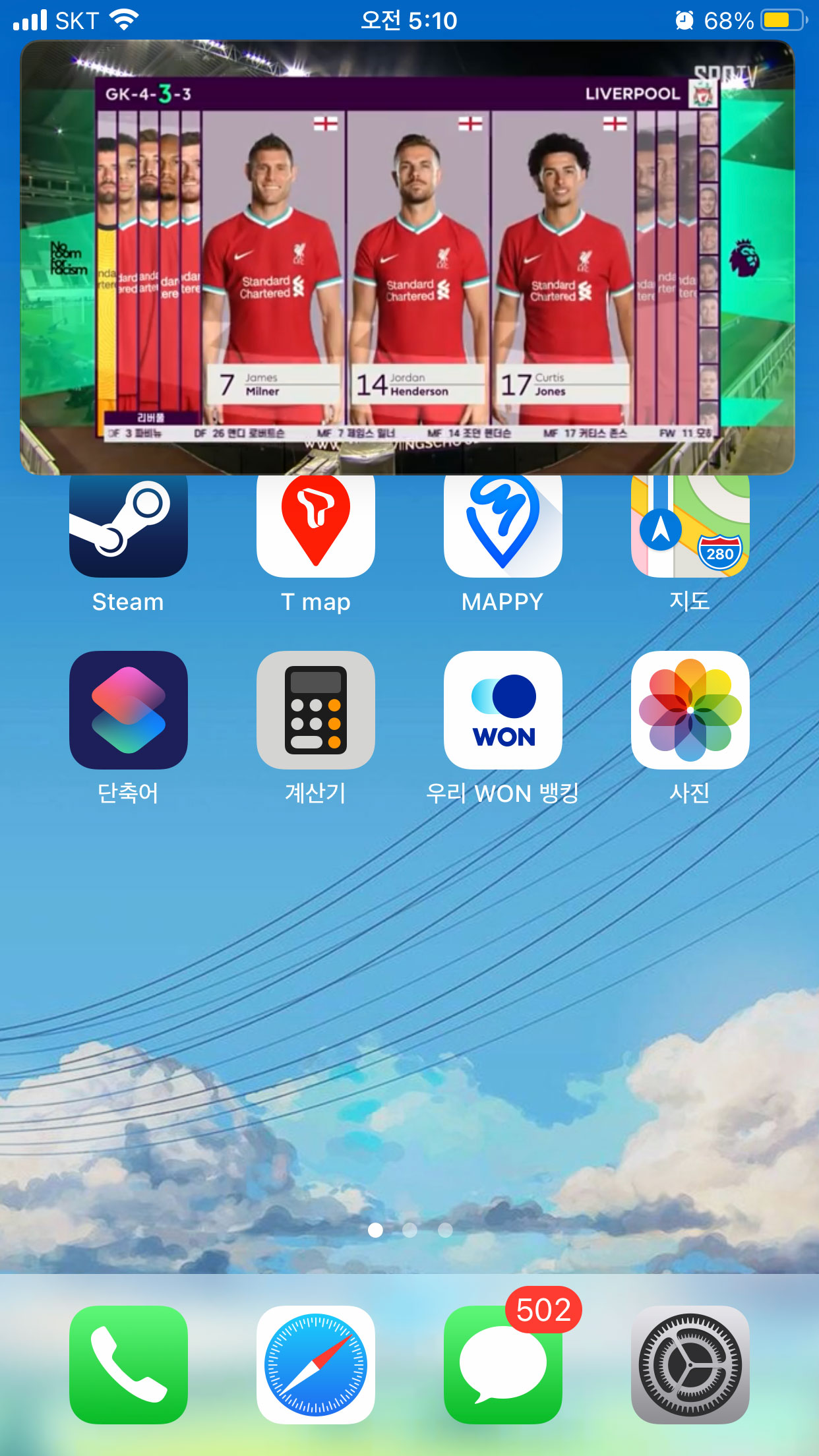
영상 시청 중 홈버튼 선택으로 유튜브 PIP모드 활성화 확인
'아이폰' 카테고리의 다른 글
| 아이폰 해킹 확인 (0) | 2021.01.22 |
|---|---|
| 아이폰 라이브 배경화면 (0) | 2021.01.21 |
| 아이폰 연락처 삭제 긴급통화 등록방법과 즐겨찾기 (0) | 2020.12.31 |
| 아이폰 단축어 활용법 아이폰 위젯 꾸미기 (0) | 2020.12.30 |
| 아이폰 NFC 켜기 끄기 (0) | 2020.12.29 |




댓글