많은 직장인들과 컴퓨터를 가지고 업무를 진행하시는 분들에게 컴퓨터 화면 캡쳐는 꼭 필요한 업무 기능입니다. 하지만 캡쳐하는 프로그램 중에 무겁거나 캡쳐하는 기능 외에 불필요하게 복잡한 프로그램들이 많습니다. 알캡쳐 같은 경우에는 무료로 다운로드 가능하며 또한 설치 및 설정 또한 쉽고 간단해서 프로그램을 사용하는 방식에 대하여 스트레스받지 않고 자기 업무에 집중할 수 있어 업무 효율을 증가시킬 수 있습니다.
컴퓨터를 가지고 작업 하는 많은 사람들이 선호하고 사용하는 컴퓨터 화면 캡쳐 프로그램인 알캡쳐 다운로드 및 실행방법에 대하여 빠르게 알아가 보겠습니다.
알캡쳐 다운로드 및 실행방법
1. 알캡쳐 다운로드 및 설치
2. 알캡쳐 설정 및 활용 실행방법
1. 알캡쳐 다운로드 및 설치
알캡쳐 다운로드 간단한 요약
1. 상단에 링크를 활용하여 홈페이지에 접속 후 알캡쳐를 다운로드해주세요.
2. 다운로드된 설치 프로그램 알캡쳐를 실행한 후 추가 설치 옵션들을 조절하여 설치해주세요.
1. ▼ 홈페이지에 접속 후 하단 목록에서 알캡쳐 아이콘을 선택하여 다운로드 해주세요.
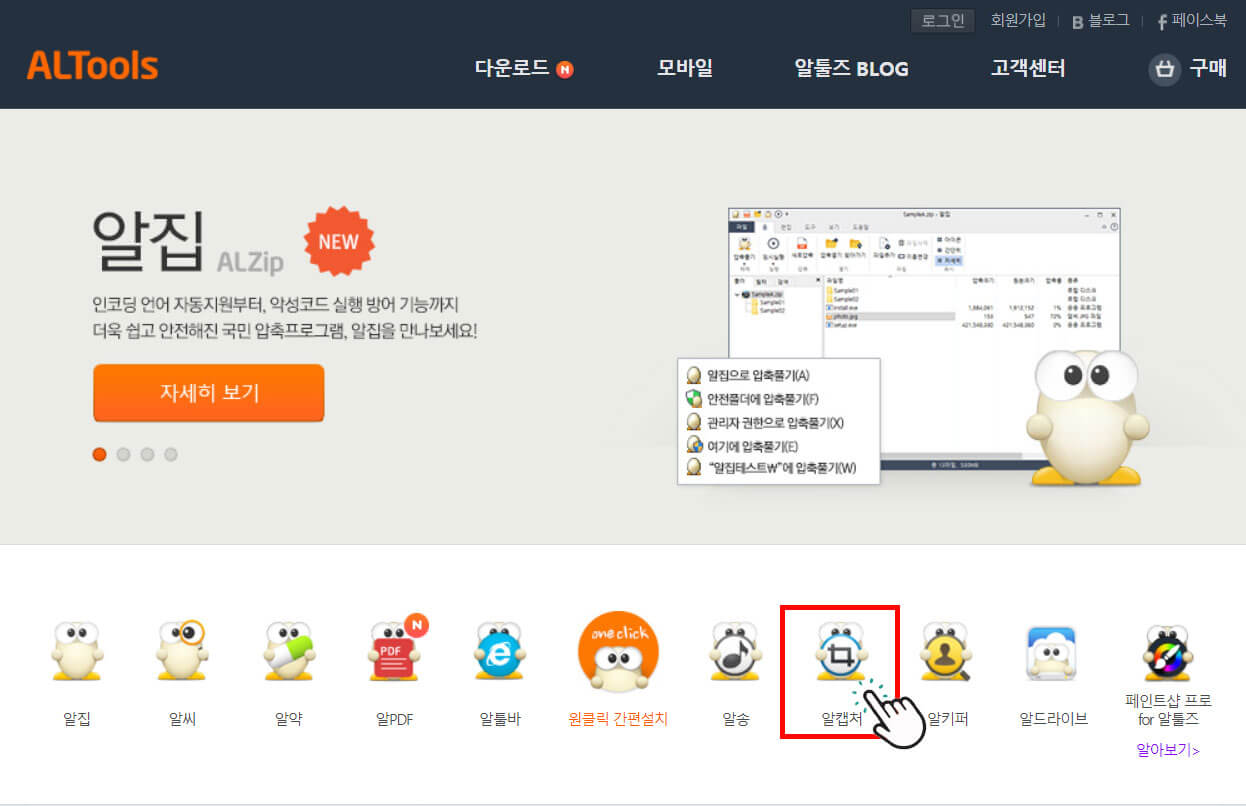
1. ▼ 알캡쳐 설치 프로그램을 실행한 모습입니다. 동의를 선택해주세요.
2. ▼ 알씨의 추가 설치를 원치 않으시면 하단에 알씨 추가 설치 목록을 해제해주시고 설치해주세요.

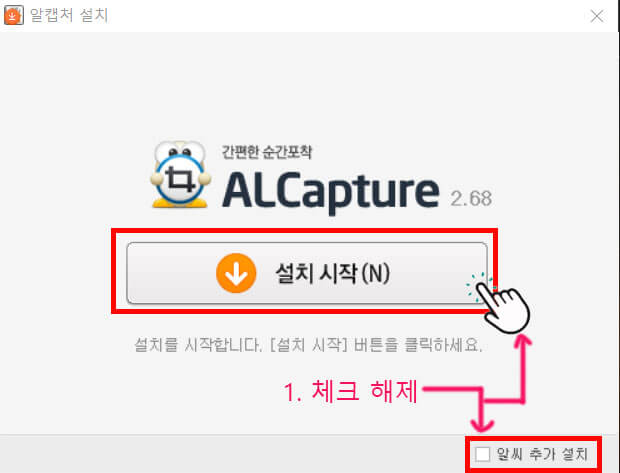
1. ▼ 하단에 추가 설치 목록들을 확인 후 해제하시고 빠른 설치를 선택해줍니다.
2. ▼ 설치되고 있는 알캡쳐 모습입니다.
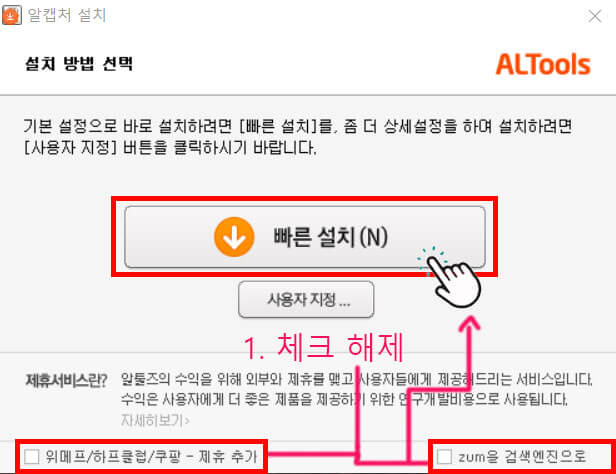
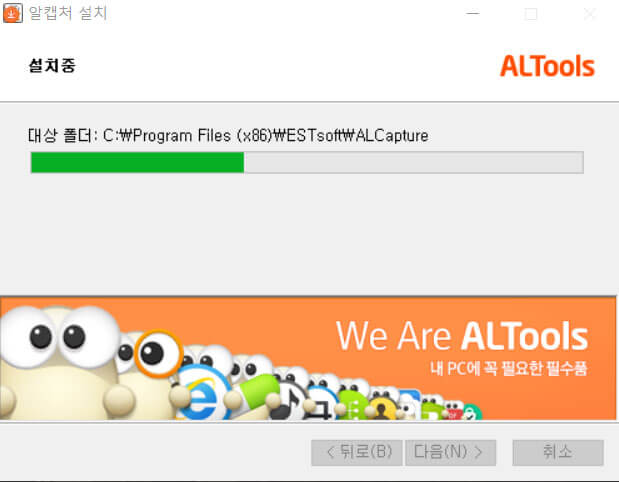
1. ▼ 왼쪽 하단을 보시면 zum 추가 설치 목록을 확인하실 수 있습니다. 원치 않으시면 해제후 확인을 눌러 설치를 마무리해주세요.
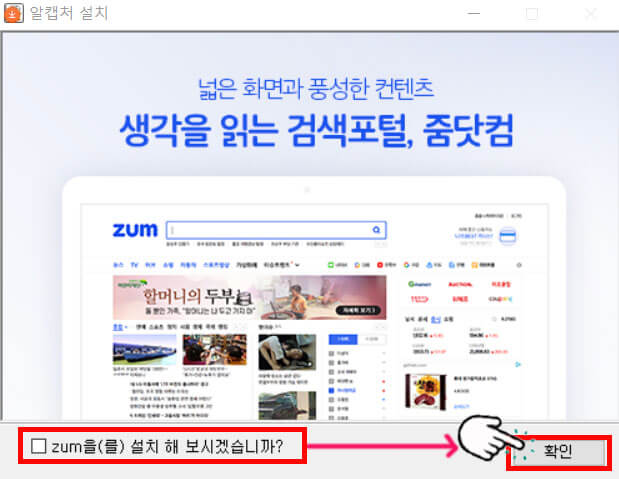
알캡쳐 설치 프로그램을 실행하여 설치하다 보면 하단에 제휴 사이트 또는 다른 프로그램을 연동해서 추가 설치하게끔 체크되어 있습니다. 꼼꼼히 확인하지 않고 빠르게 넘기다 보면 원치 않는 프로그램 또는 제휴 사이트들이 설치되어 이후 컴퓨터 사용에 불편함을 느끼실 수 있으니 꼭 확인하시고 설치해주세요.
2. 알캡쳐 설정 및 활용 실행방법
1. ▼ 설치를 완료하여 실행시킨 알캡쳐 실행창입니다. 프로그램을 사용하기 전 필요한 옵션 설정에 대하여 알아보겠습니다. 알캡처를 실행시킨 후 환경설정 버튼 또는 F4를 눌러주세요
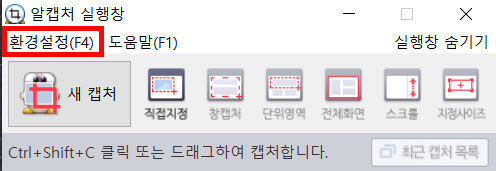
1. ▼ 환경설정 목록에서 이미지캡처를 선택하시면 이미지를 캡처한 파일 종류 선택할 수 있으며 자동 저장 설정 사용을 체크하면 저장할 파일 위치를 선택할 수 있습니다.
2. ▼ 저는 파일 포맷을 가장 많이 사용하고 있는 JPG와 가장 편한 폴더에 지정하고 설정을 완료했습니다.
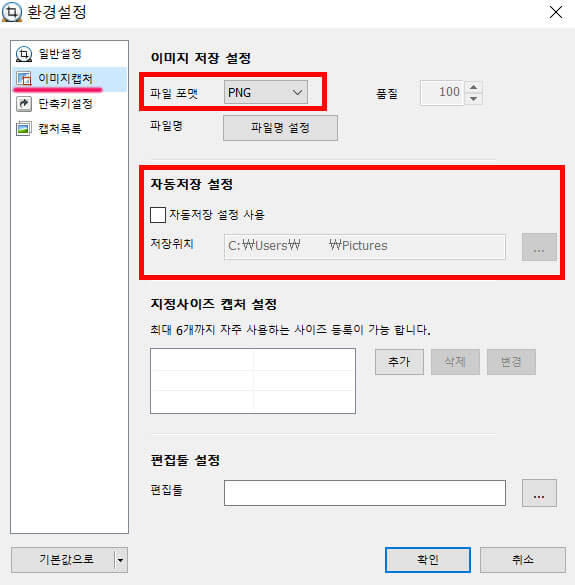
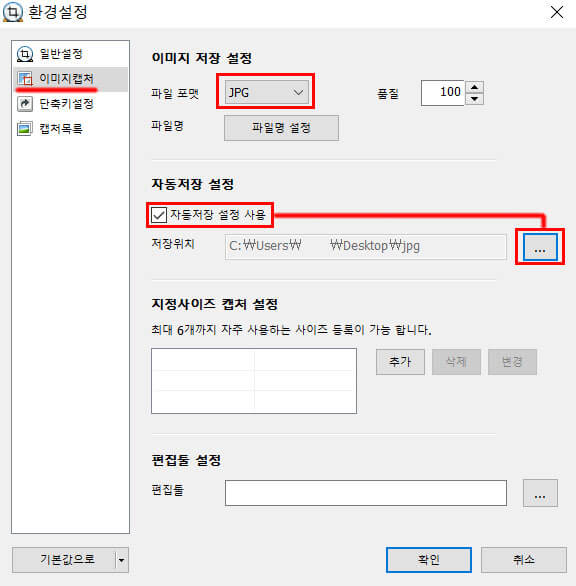
1. ▼ 단축키설정에서 자주 사용할 캡처 종류에 단축키를 입맛대로 지정하여 사용할 수 있습니다. 가장 많이 사용하는 직접지정에 Shift + C 나 또는 X를 지정한 후 사용하시면 매우 편리하며 단축키만 입력해도 프로그램이 바로 실행됨과 동시에 캡처 기능이 작동하기 때문에 업무에 굉장히 많은 도움이 됩니다.

업무에 매우 유용한 알캡쳐에 대하여 알아봤습니다. 알캡쳐보다 더 많은 기능을 가진 프로그램들은 많지만 복잡한 시스템이라던가 한국어가 아닌 다른 언어로 인해 사용하기가 불편한 부분이 있습니다. 업무를 위해 사용하는 프로그램인데 불편한 부분으로 인해 업무에 집중이 아닌 프로그램에 하루 에너지를 쏟는다는 건 비효율적인 것 같습니다. 알캡쳐를 사용하여 업무에 많은 도움이 되었으면 좋겠습니다.
'IT 생활팁 정보' 카테고리의 다른 글
| 알집 무료 다운로드 및 설치 쉽고 간편하게 (0) | 2021.03.16 |
|---|---|
| 무료 백신 알약 다운로드 및 설치 광고제거 설정 (0) | 2021.03.16 |
| 한글뷰어 다운로드 및 설치 방법 빠르고 쉽게 (0) | 2021.03.15 |
| 곰플레이어 다운로드 간단하게 설치 실행 방법 (0) | 2021.03.15 |
| 팀뷰어 다운로드 (0) | 2021.02.28 |




댓글