아이폰 사진 컴퓨터로 옮기기
아이폰의 큰 장점이라고 하면 역시 카메라 기능을 빼놓을 수가 없습니다.
기술이 점점 발전해가는 시대인 만큼 휴대폰의 카메라 기능역시 퀄리티가 점점 높아져서
휴대폰만으로도 높은 퀄리티의 사진또는 동영상을 촬영하여 보관할 수 있게 되었습니다.
하지만 사진 또는 영상을 수정하여 편집하는 작업이라던지 보관할수 있는 용량은 아직
휴대폰만 가지고는 어려움이 있습니다.

아이폰의 사진 또는 영상을 컴퓨터(PC)로 옮기는 방법들에 대하여 알아보겠습니다.
| 1. 애플 라이트닝 케이블을 사용하여 사진 옮기기 (유선) |
| 2. 네이버 클라우드(MYBOX) 사용하기 (무선) |
| 3. 샌드애니웨어(Send Anywhere)를 사용하여 옮기기 (무선) |
| 1. 애플 라이트닝 케이블을 사용하여 사진 옮기기 (유선) |
| 1-1. 위치 및 개인 정보 보호 재설정 방법 |
1. 애플 라이트닝 케이블을 사용하여 사진 옮기기 (유선)


1. 애플 라이트닝 케이블을 사용하여 유선으로 간단하게 사진을 옮겨보겠습니다.
2. 아이폰과 연결된 라이트닝 케이블을 컴퓨터(PC) USB 포트에 연결해주세요.
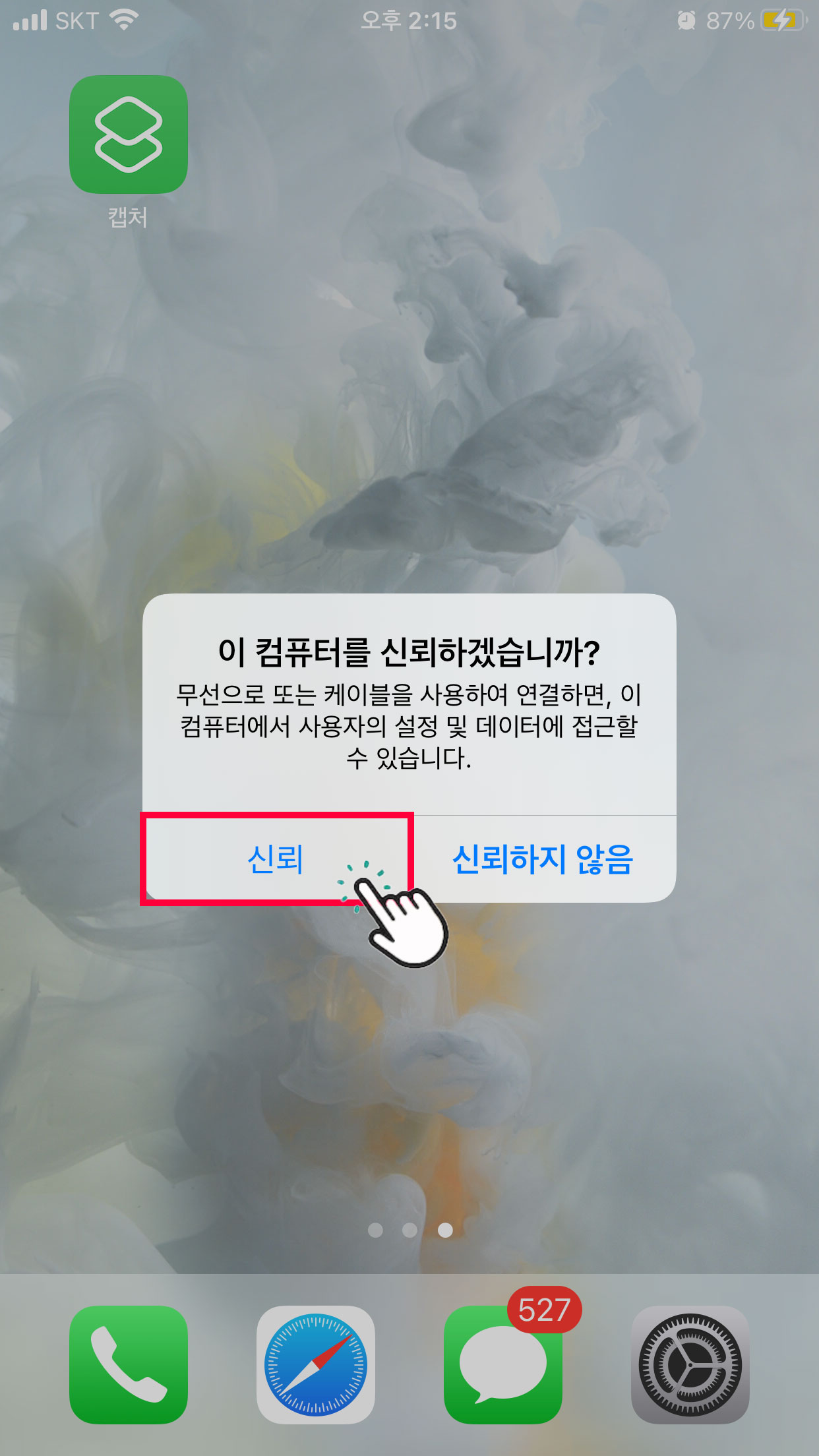
1. 아이폰과 컴퓨터(PC)가 연결되면 PC가 아이폰 내부 자료에 접근하게 해도 되는지에 대하여
사용 유무를 선택할수 있습니다. 신뢰를 선택해주세요.
신뢰하지 않음을 선택할경우 PC로 아이폰 내부의 자료를 볼 수 없습니다.
만약에 "이 컴퓨터를 신뢰하겠습니까?"에 대한 팝업창 메시지가 출력되지 않는다면
아래 내용과 같은 "위치 및 개인 정보 보호 재설정" 초기화 작업을 해주시면 됩니다.
1-1. 위치 및 개인 정보 보호 재설정 방법

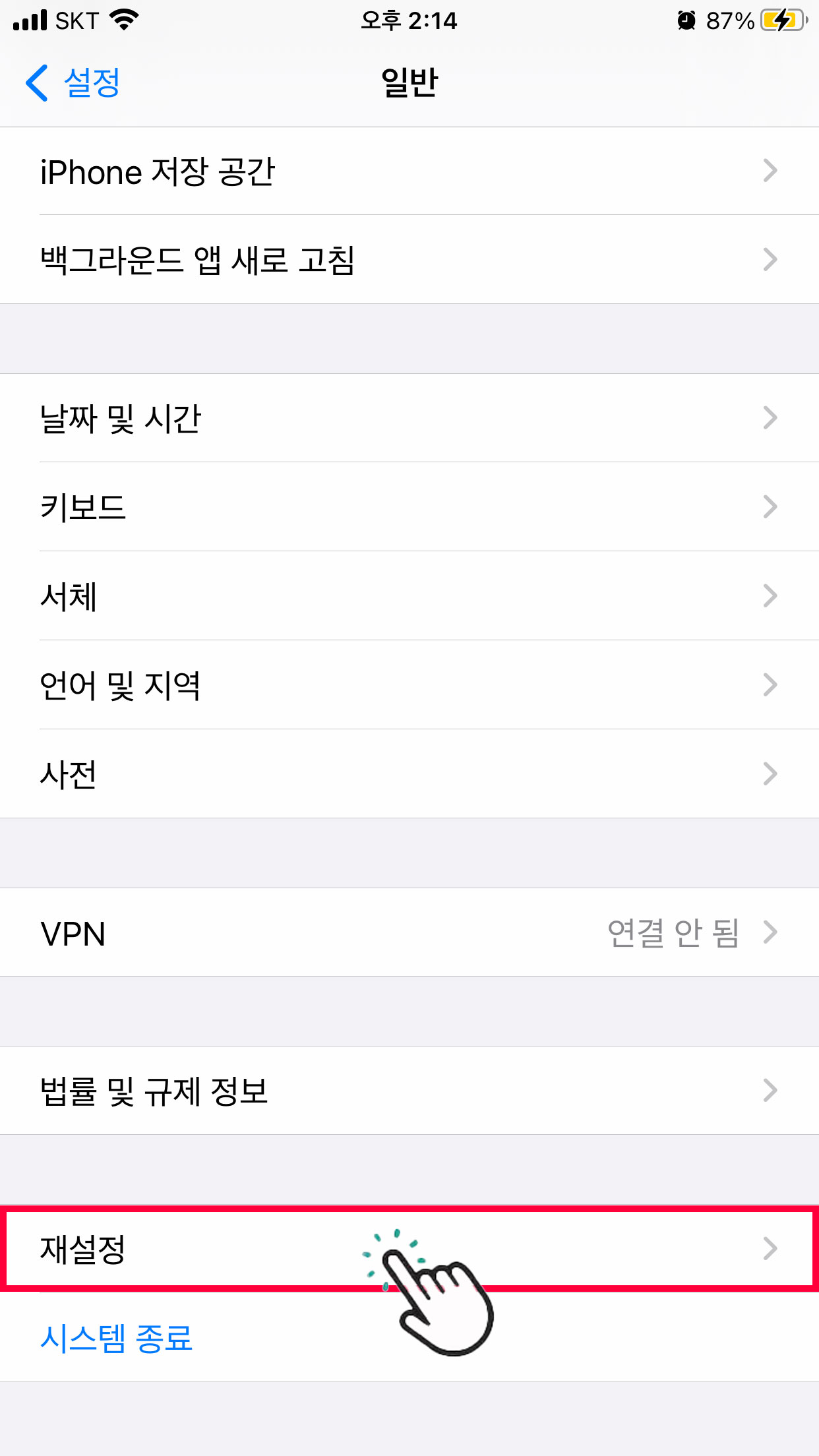
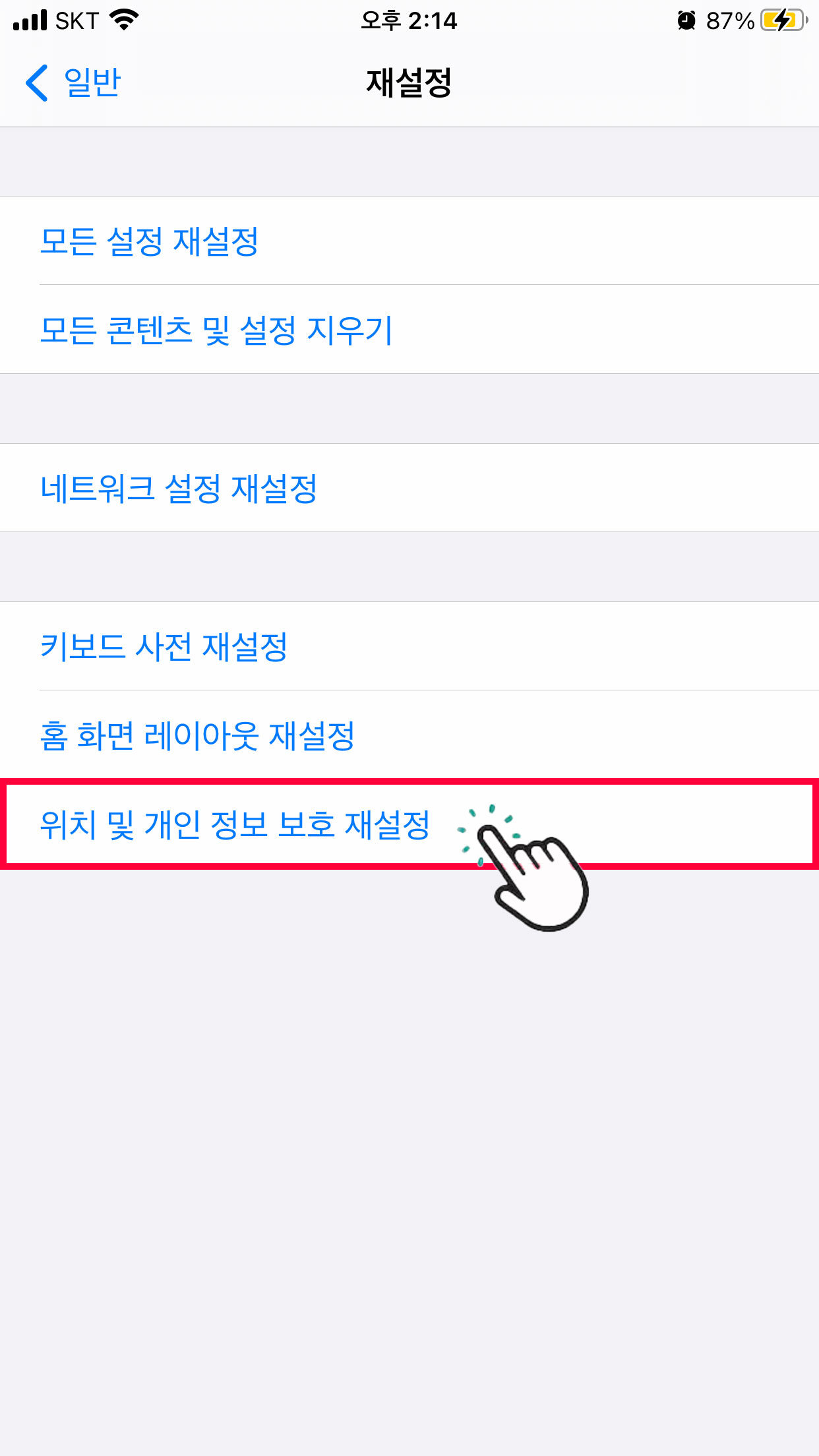
1. 설정앱을 선택해주세요.
2. 설정 목록에서 재설정을 선택해주세요.
3. 재설정 목록에서 위치 및 개인 정보 보호 재설정을 선택해줍니다.
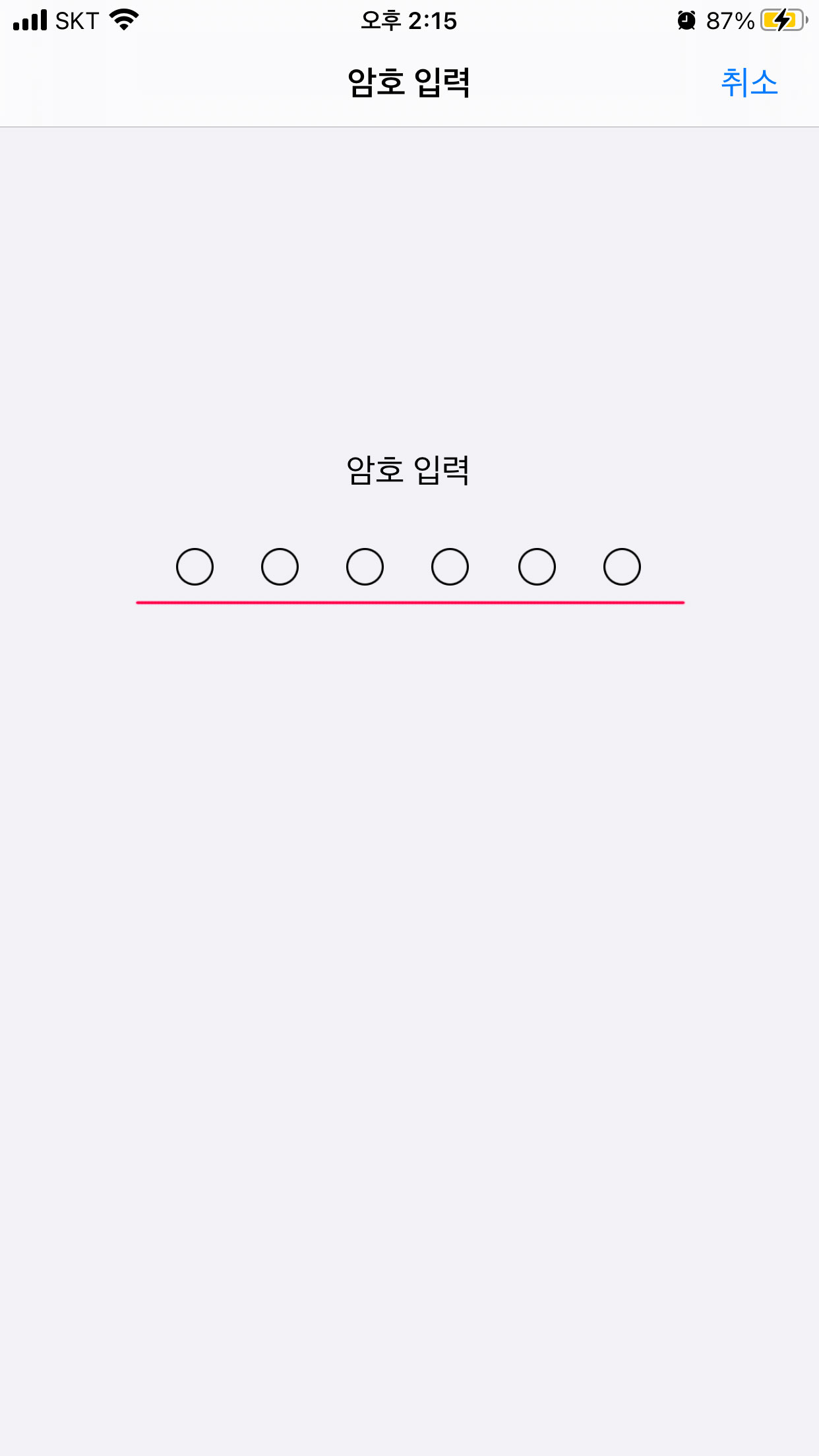
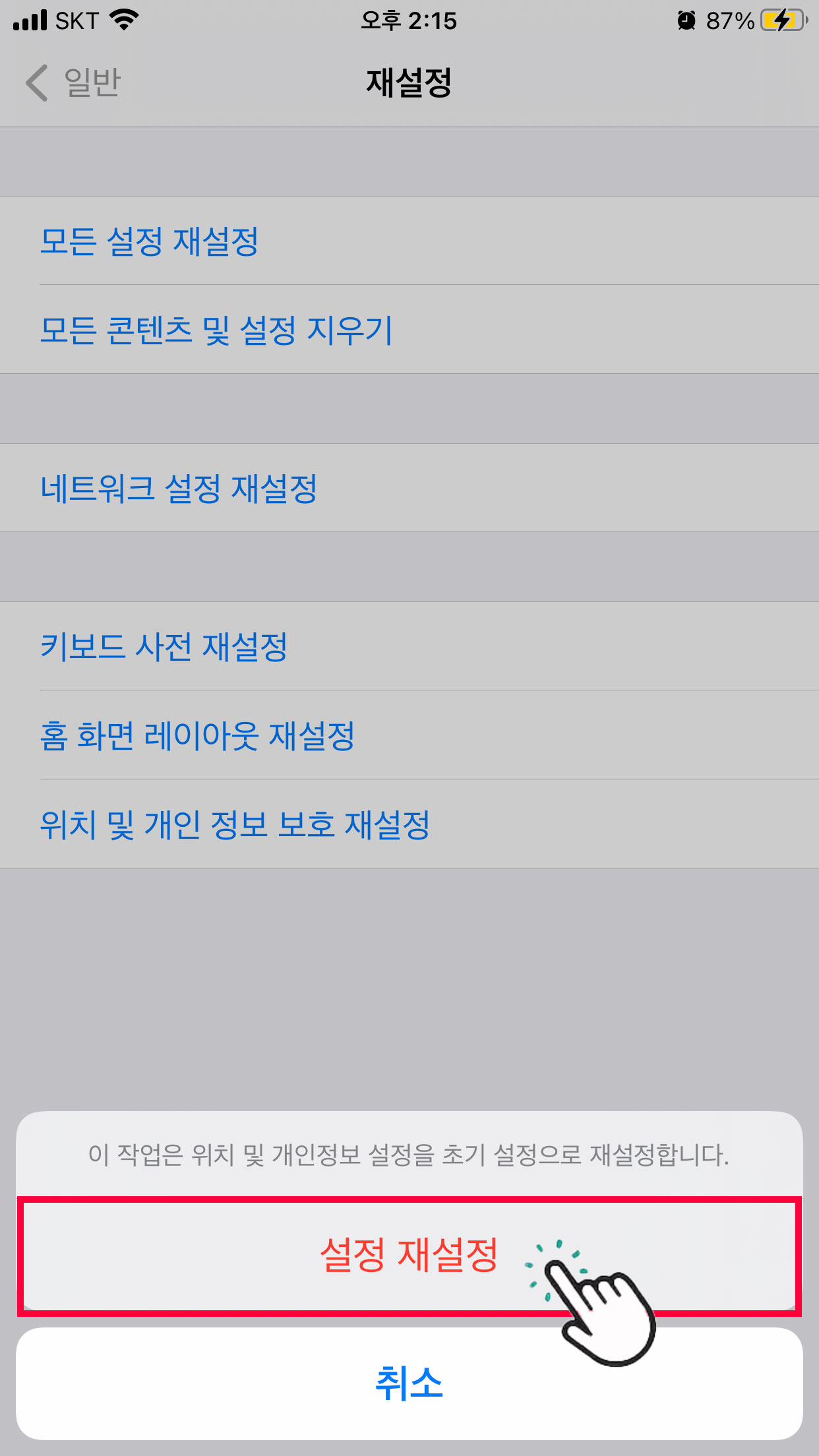
1. 아이폰을 홈화면 잠금해제를 사용할 때 쓰는 암호를 사용하여 해제해 줍니다.
2. 설정 재설정을 선택해주세요.
아이폰 라이트닝 케이블을 해제후 재연결을 하여 컴퓨터(PC) 대한 신뢰 설정을 하시면 잠시 후
PC 내 컴퓨터(내 PC) 목록에 애플 아이폰(Apple iPhone) 드라이브가 생성됩니다.
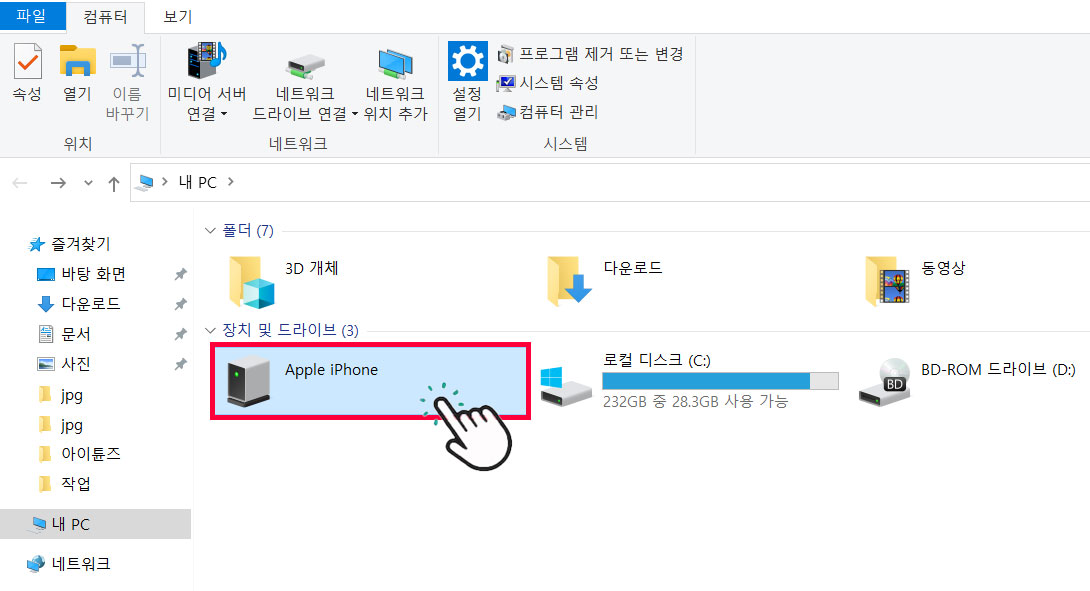
1. 애플 아이폰(Apple iPhone) 드라이브를 선택해주세요.
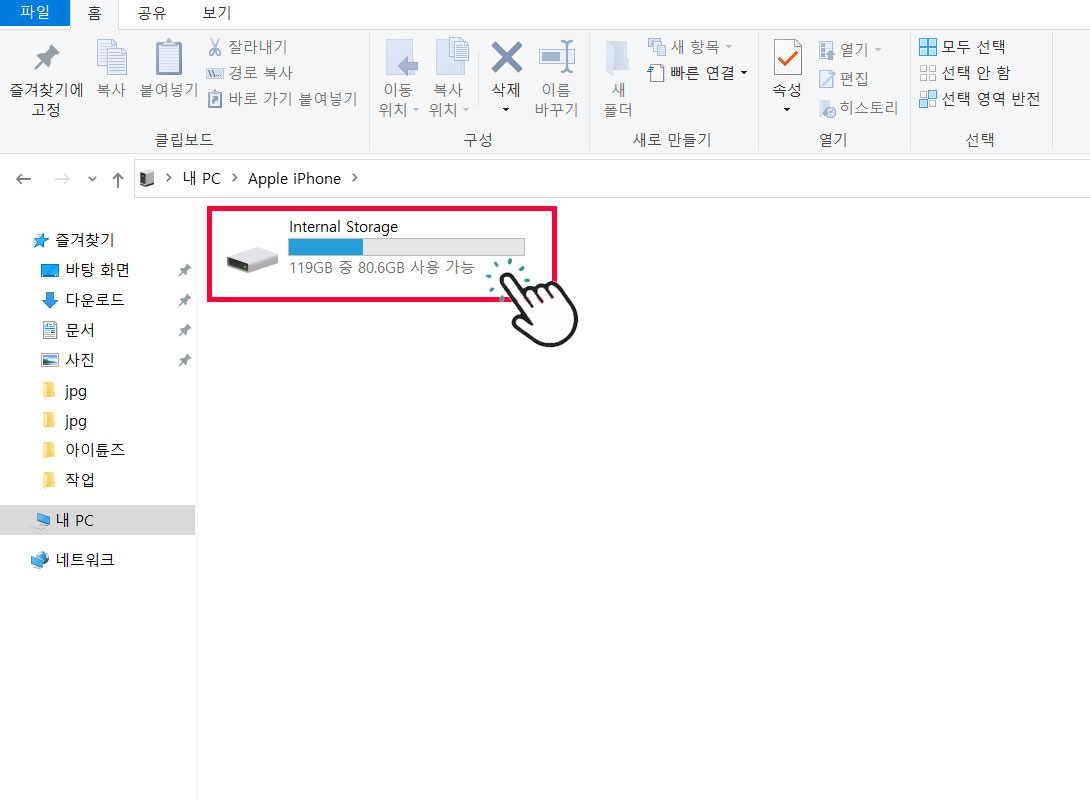

1. Internal Storage 폴더를 선택해주세요.
2. DCIM 폴더를 선택해주세요.
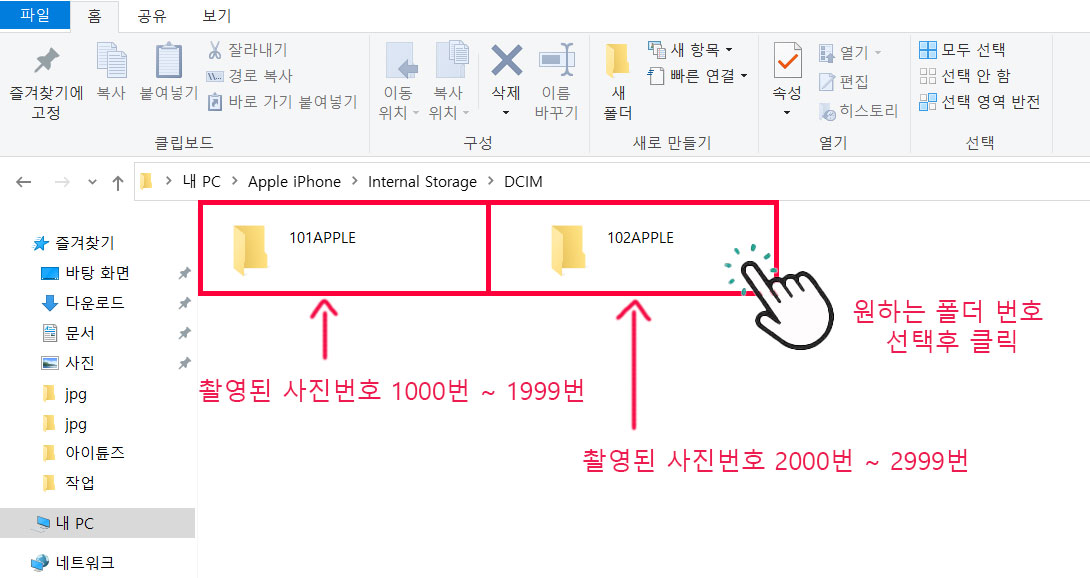
1. DCIM 폴더 내부 목록을 보시면 101APPLE 폴더와 102APPLE폴더를 보실 수 있습니다.
APPLE 이름 앞에 오는 101, 102 숫자의 의미는 아이폰으로 촬영한 사진의 번호(횟수)입니다.
폴더는 사진1000개 단위로 생성되며 폰을 구매하여 맨 처음에 촬영한 사진은 숫자 1이며
100APPLE 폴더에 저장됩니다. 저는 오래된 폰이라 오래전에 삭제되어 100폴더 자체가 없네요.
저는 사진을 잘 찍지 않아 103APPLE 폴더가 생성되기까지 오랜 시간이 걸릴 것 같네요.
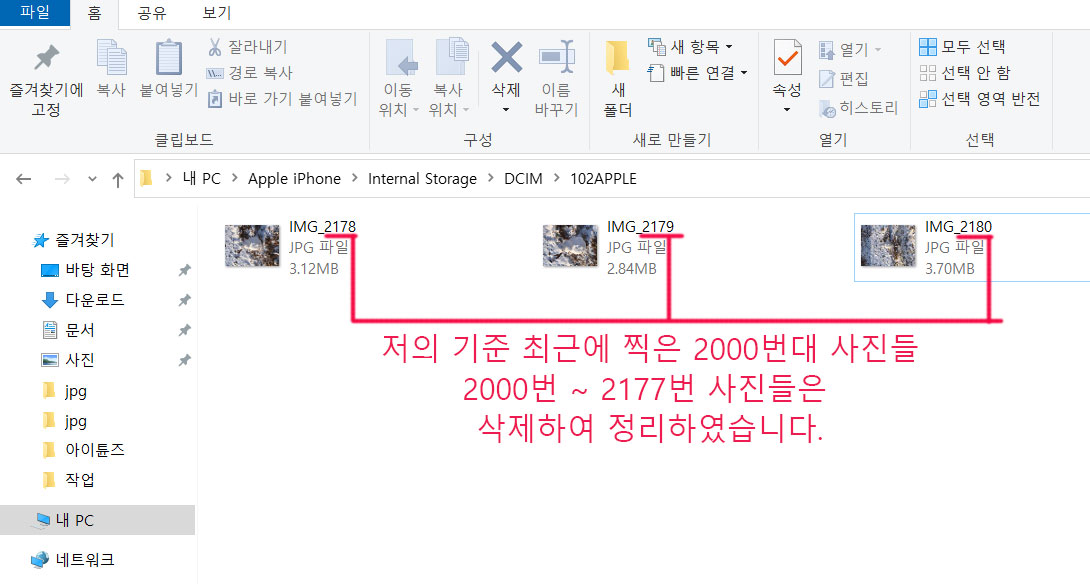
1. 보시면 촬영된 사진에 번호가 생성되어 폰에 저장됩니다. IMG_촬영번호
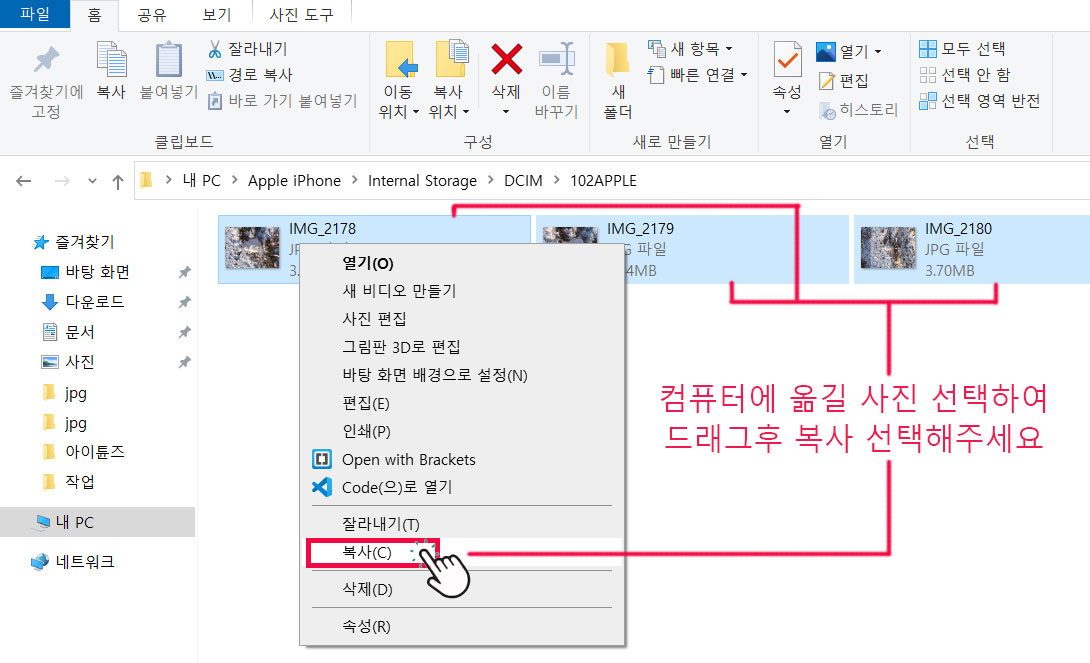
1. 컴퓨터로 옮길 사진을 선택하여 복사를 선택해주세요.
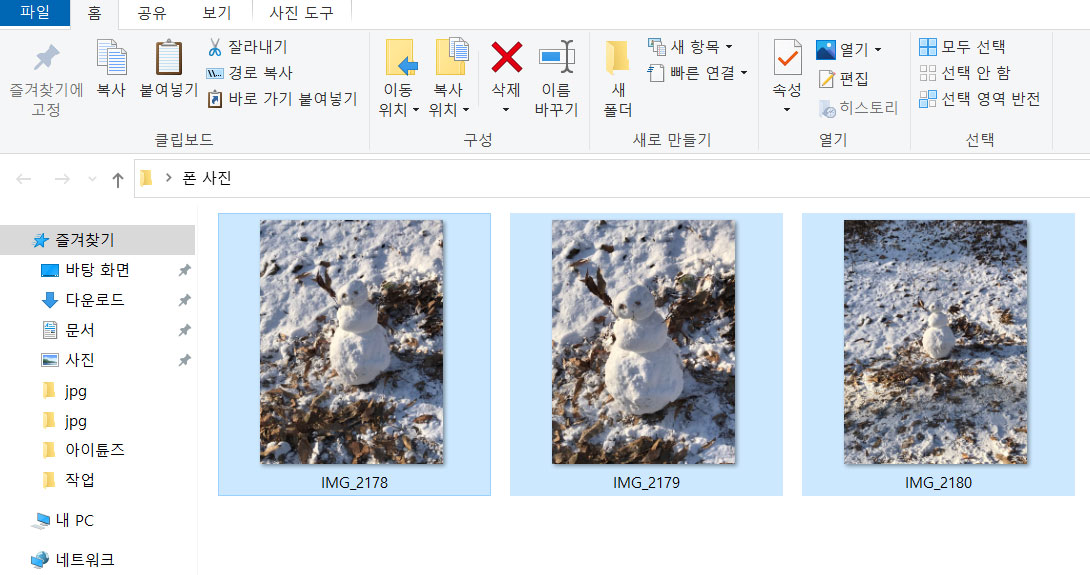
1. 컴퓨터 내부에 "폰 사진"이라는 폴더를 생성 후 아이폰으로 찍은 사진들을 붙여넣기 하였습니다.
아무런 프로그램 없이 유선인 케이블만 사용하여 사진을 옮기는 방식에 대하여 알아봤습니다.
2. 네이버 클라우드(MYBOX) 사용하기 (무선)
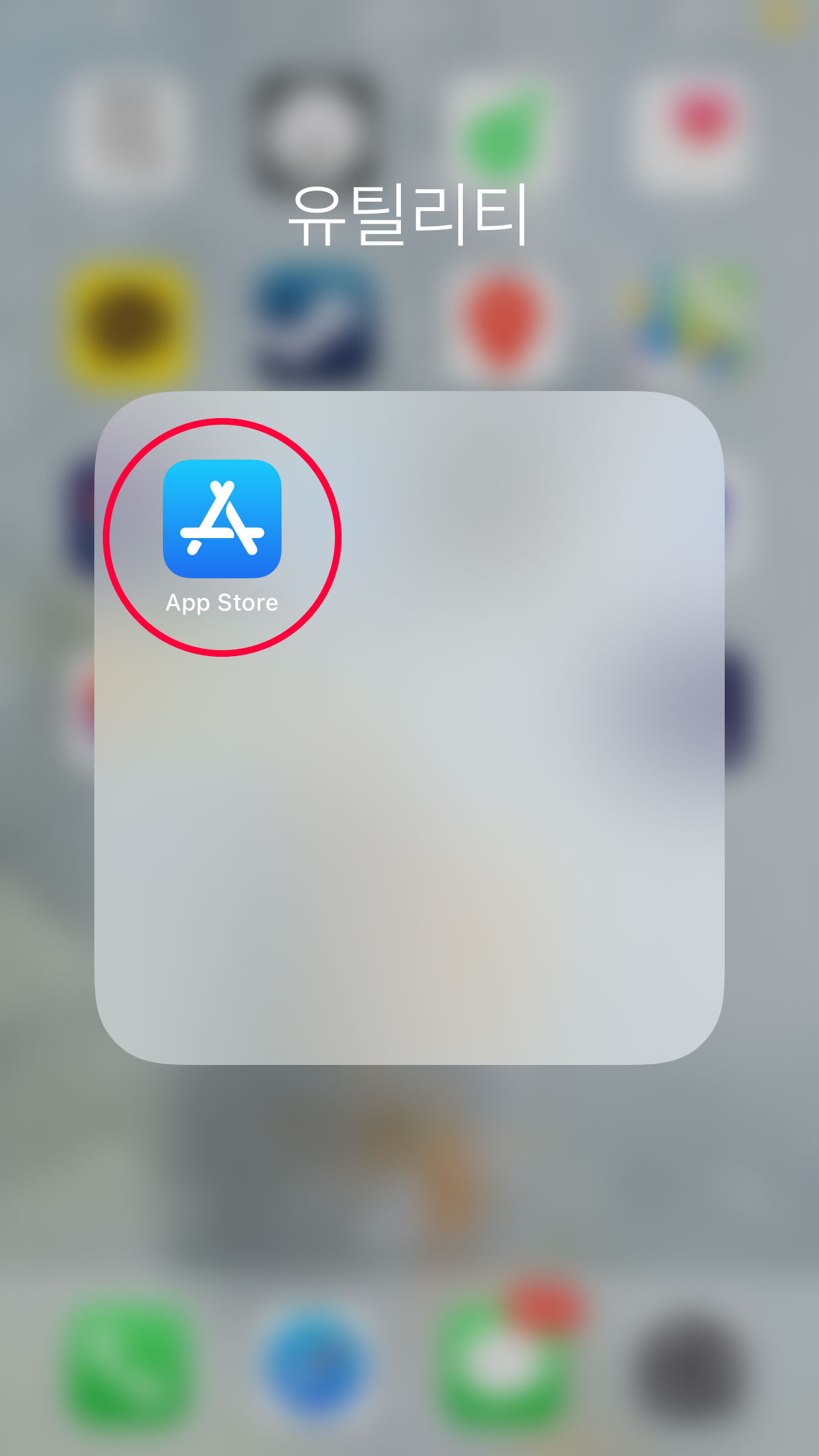
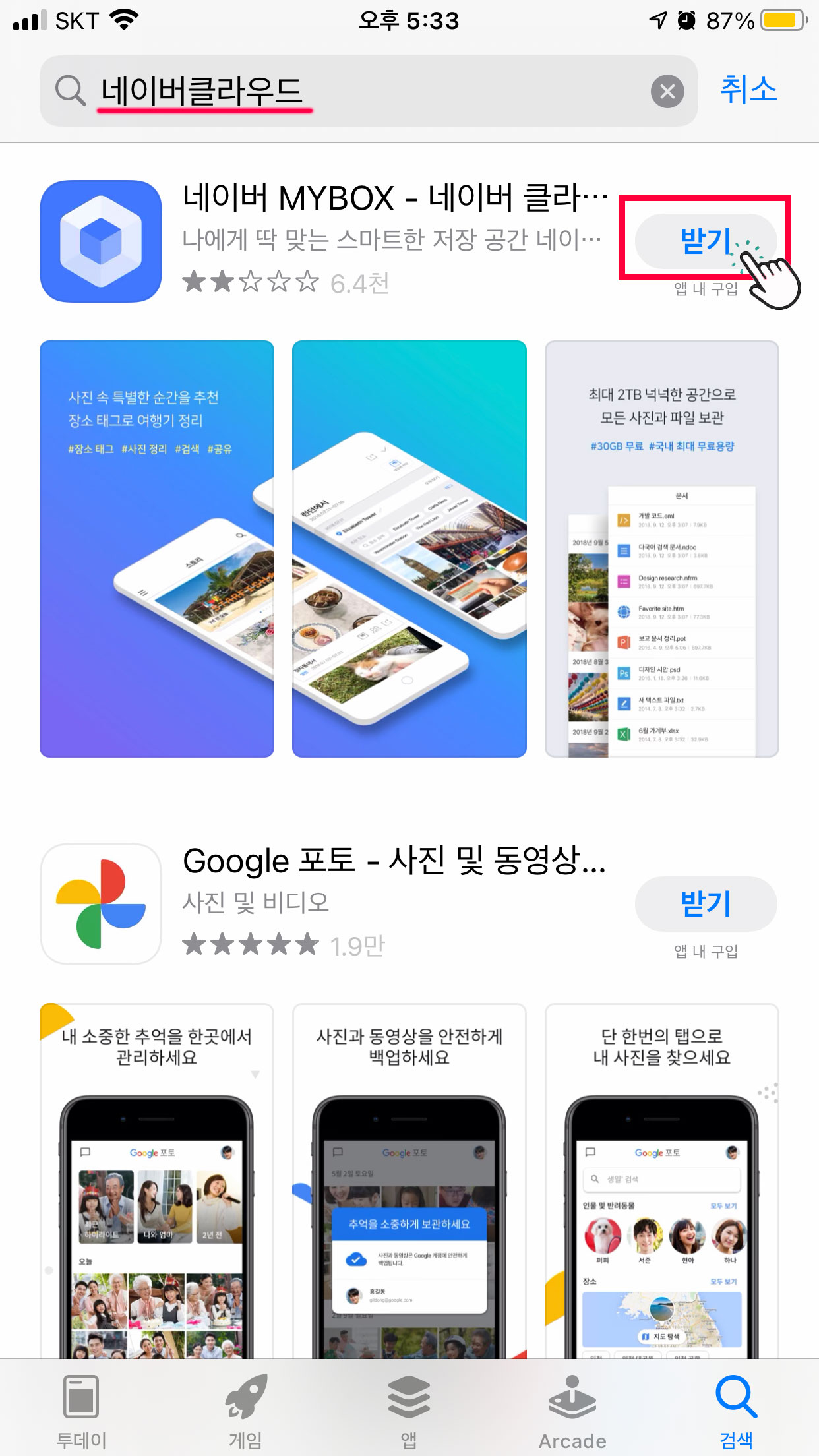
1. App Store 앱을 선택해주세요
2. APP Store 검색창에 네이버 클라우드를 검색하여 받기를 눌러 설치해줍니다.

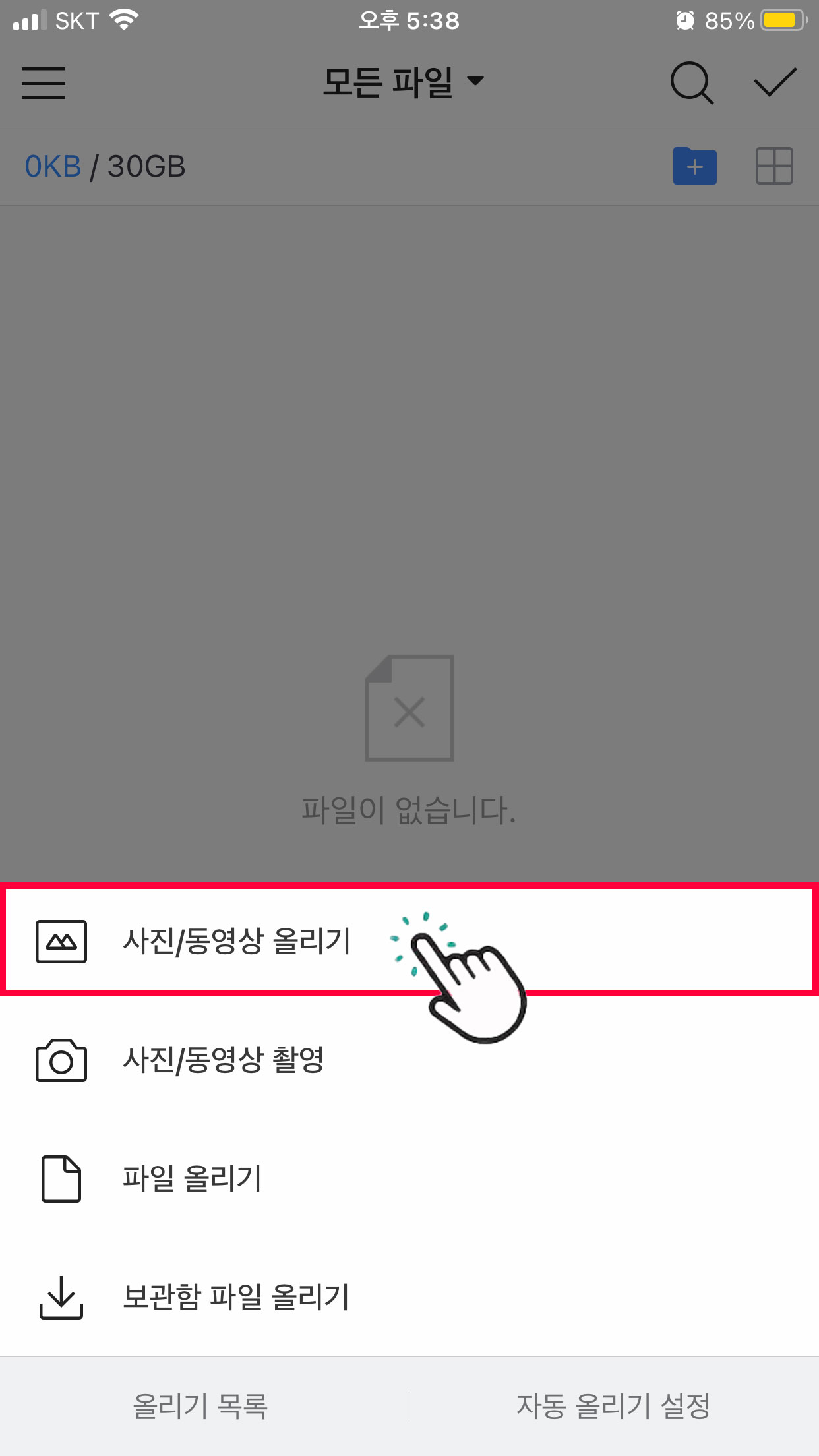
1. 네이버 클라우드(MYBOX) 어플을 실행하여 네이버 아이디 로그인 후에 우측 하단에 + 버튼을
선택해주세요. 메인 상단 좌측에는 무료로 저장할 수 있는 30GB 용량을 확인할 수 있습니다.
2. 저장된 사진을 사용하기 위해서 사진/동영상 올리기를 선택합니다.
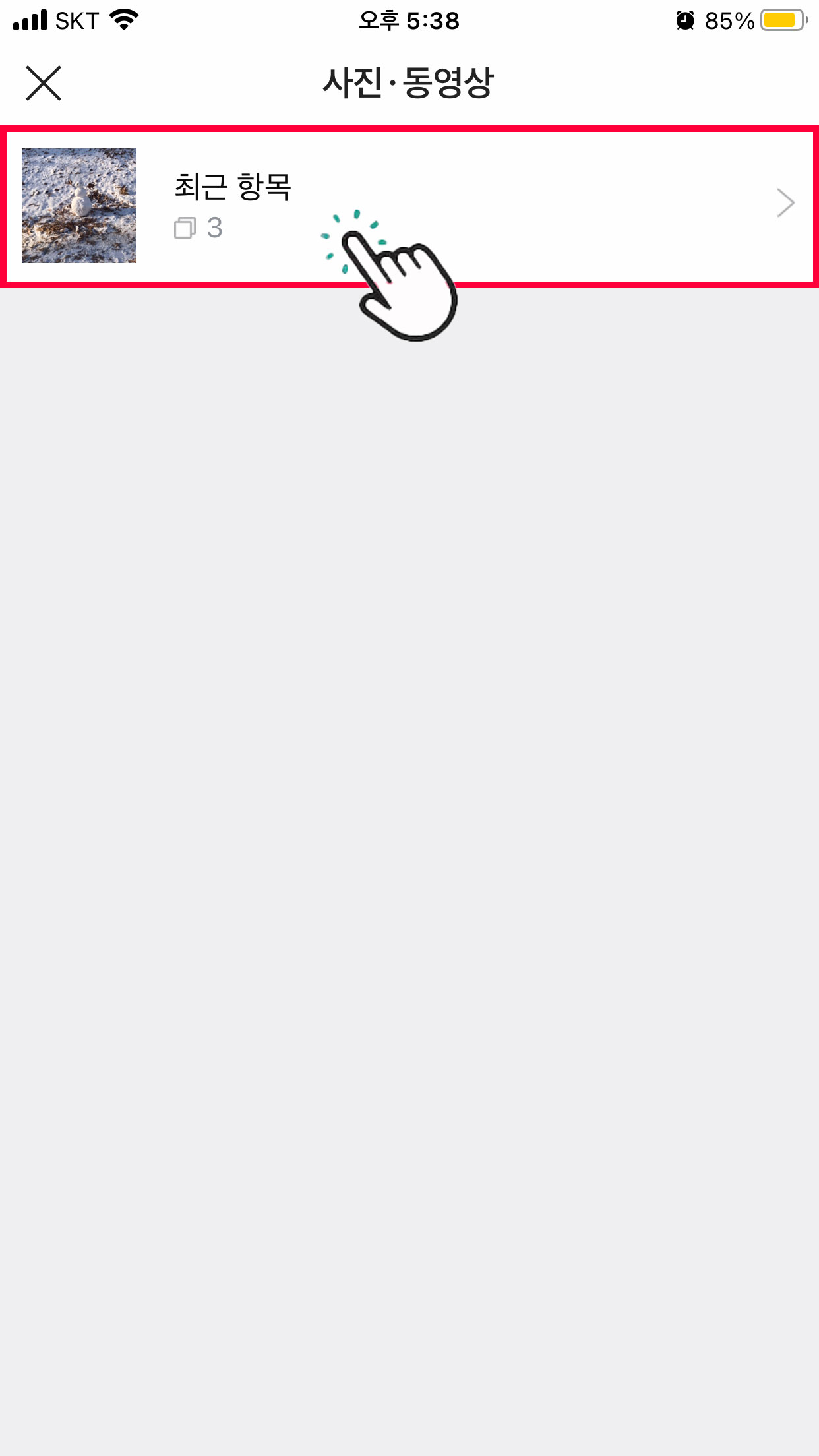
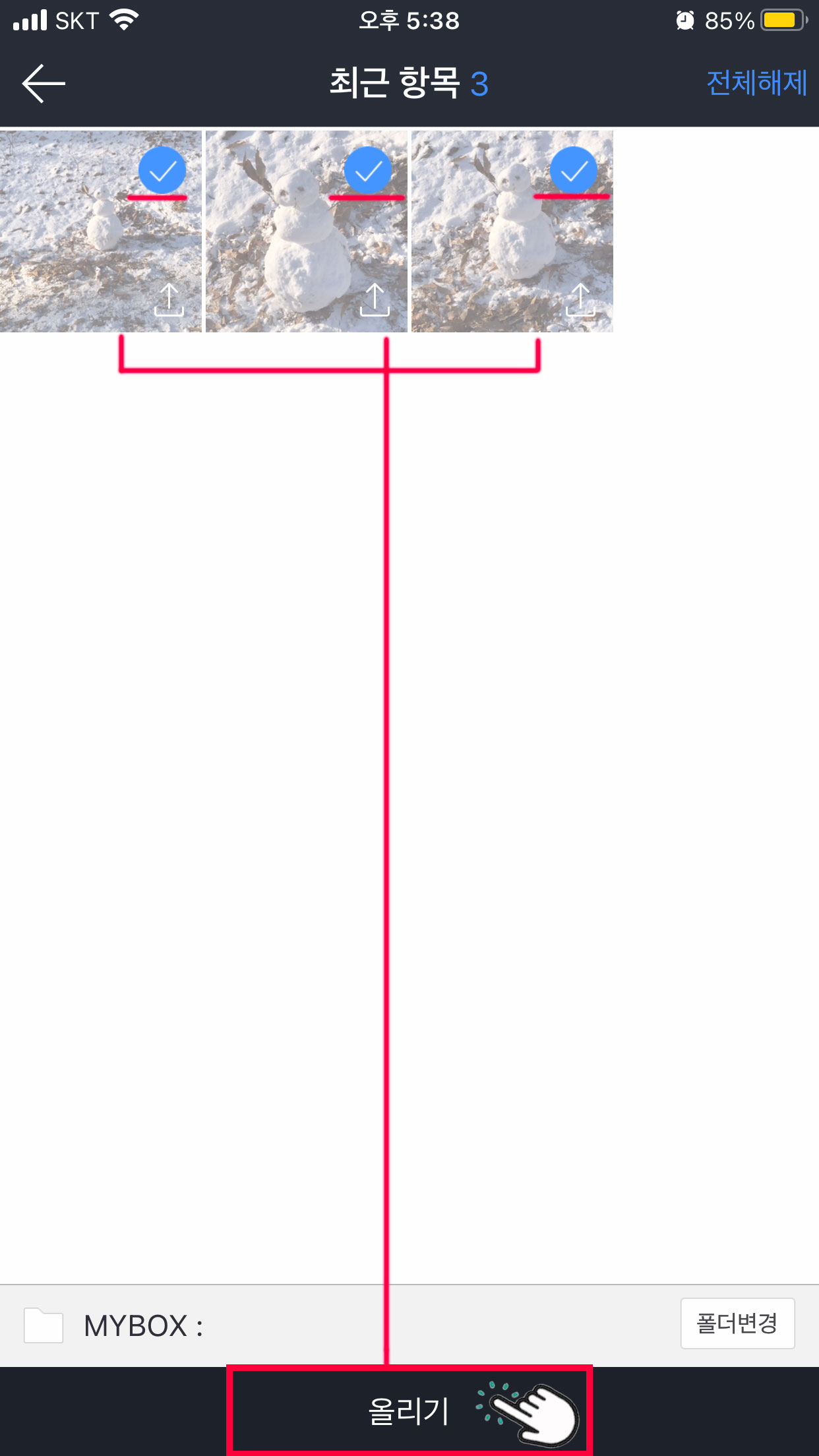
1. 사용할 사진 항목을 선택해주세요.
2. 저는 3장을 사진을 사용하여 네이버 클라우드(MYBOX)에 올리기 하겠습니다.
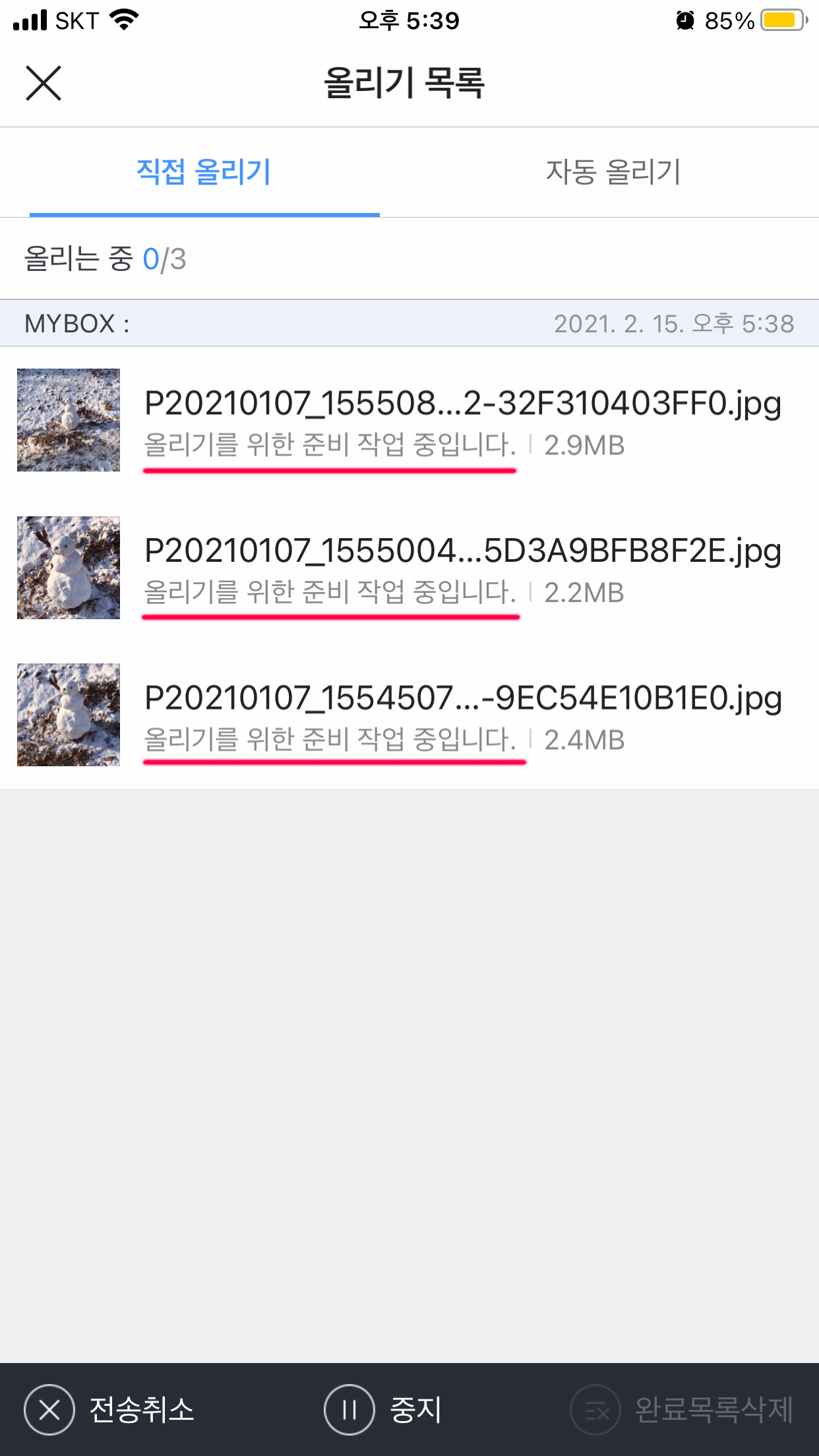
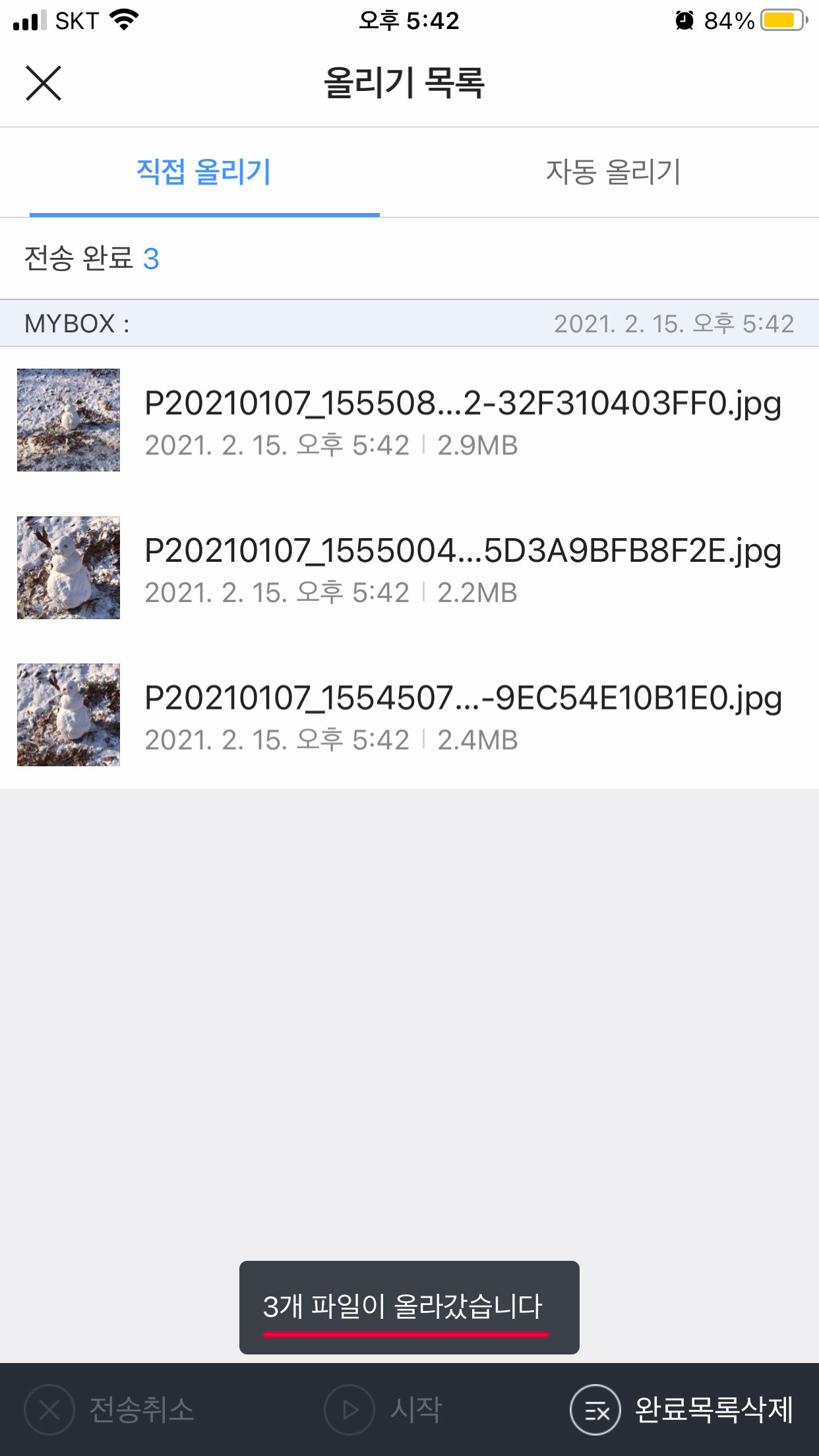
1. 3장의 사진의 업로드 상태를 확인할수 있습니다.
2. 3장의 사진이 업로드 완료된 걸 확인할 수 있습니다.
네이버 클라우드 어플을 활용하여 사진을 업로드하였습니다.
이번에는 컴퓨터(PC)에서 업로드된 사진을 다운받기 위해 컴퓨터로 네이버에 접속해줍니다.
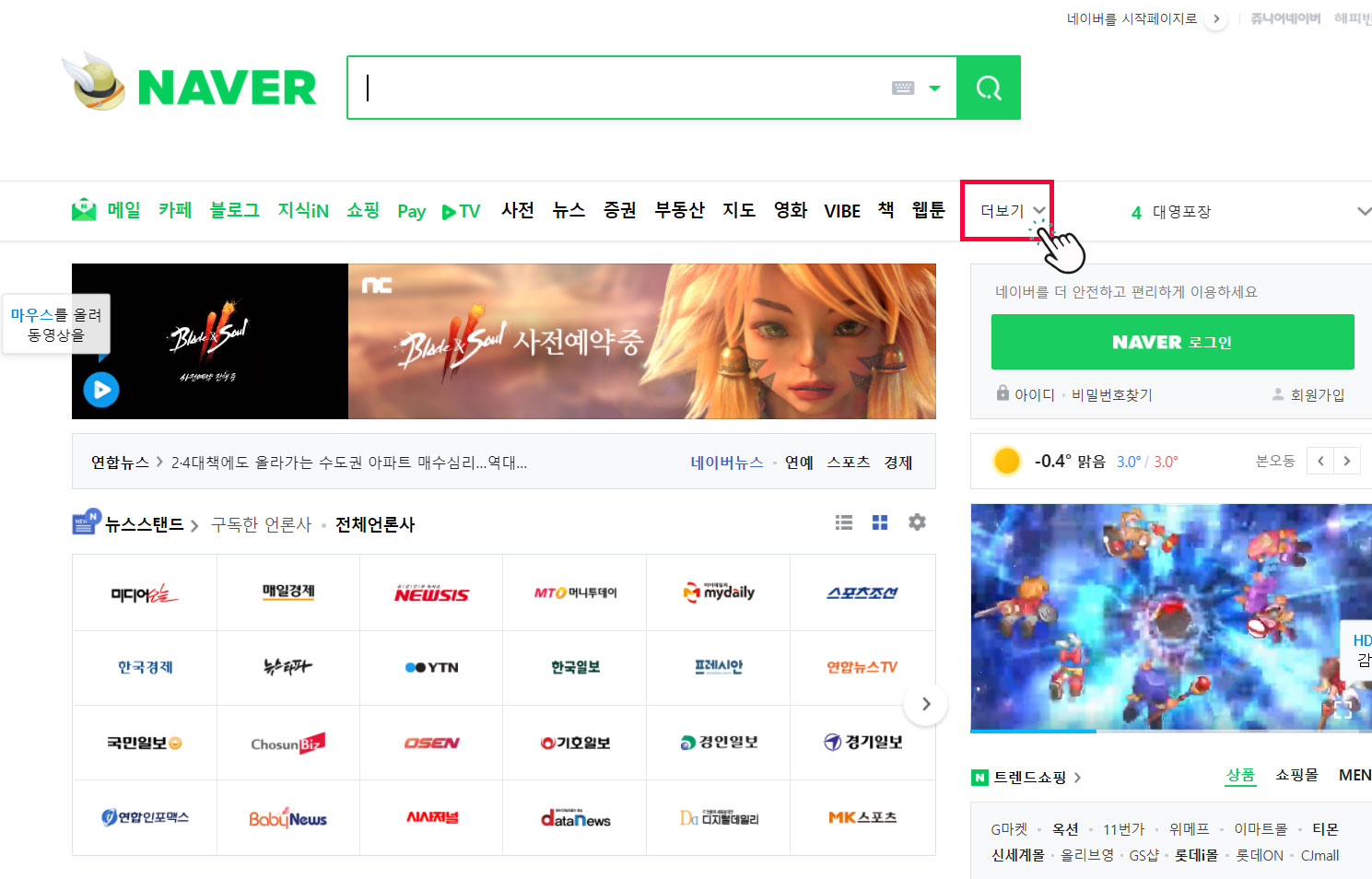
1. 다운 받을 컴퓨터를 사용하여 네이버 우측 상단 쪽에 더보기 배너를 선택해주세요.
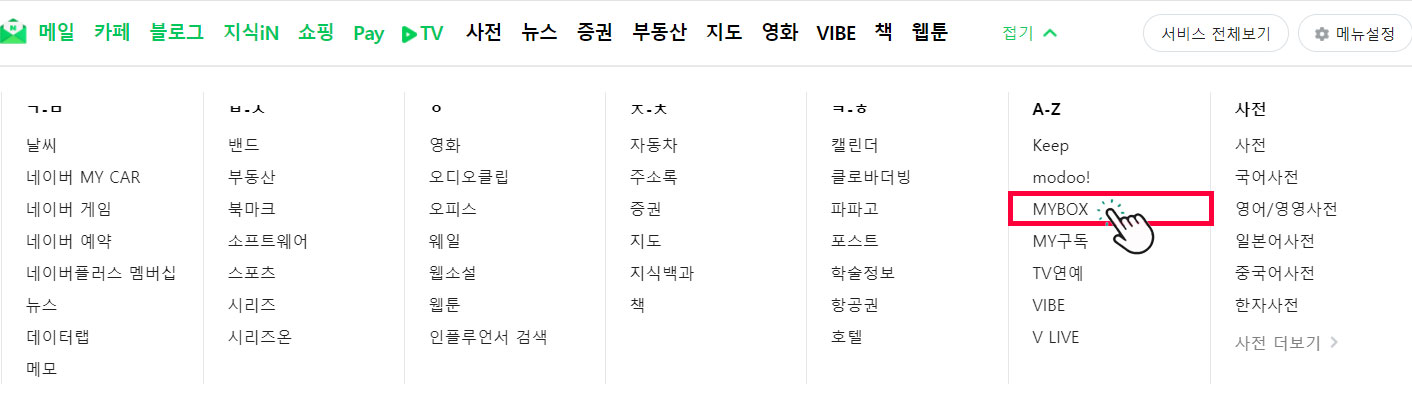
1. MYBOX를 선택해줍니다.
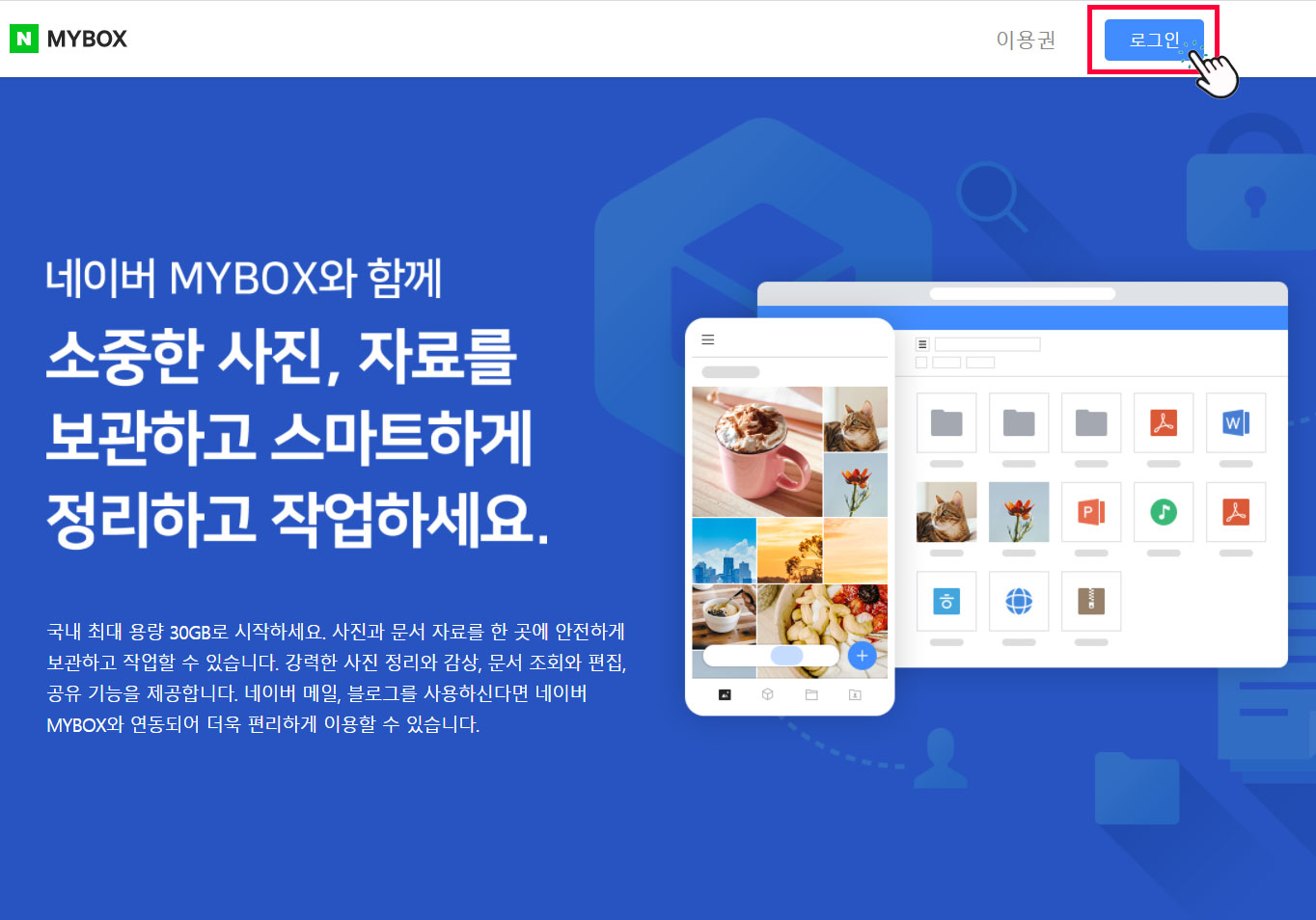
1. 네이버 아이디로 로그인해주세요.
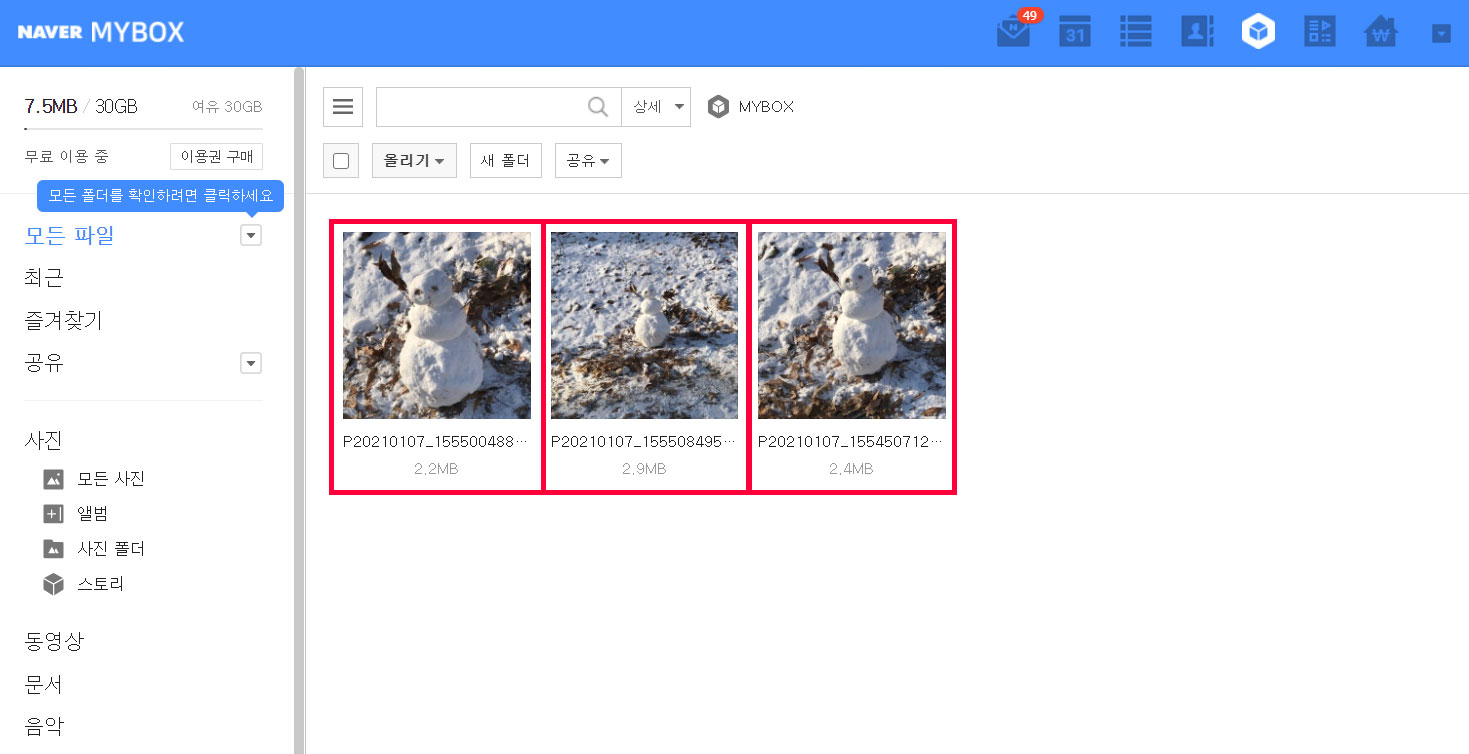
1. 네이버 아이디로 로그인 후 MYBOX에 접속하면 조금 전에 아이폰으로 업로드한 사진들을
확인할 수 있습니다.
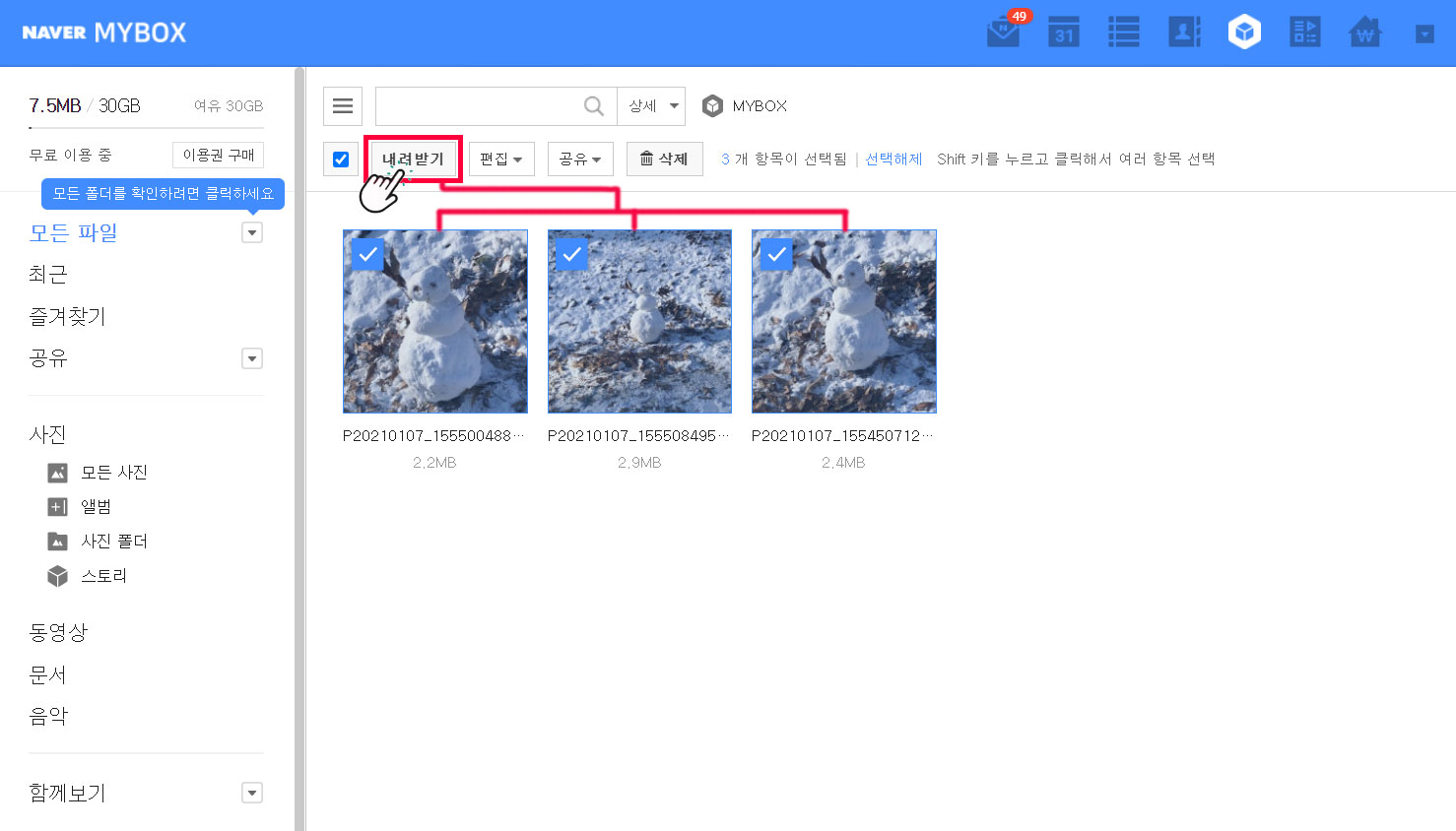
1. 컴퓨터(PC)에 다운받을 사진을 선택하여 내려받기를 눌러주시면 네이버 클라우드를 활용한
무선으로 아이폰 사진을 컴퓨터에 옮길 수 있습니다.
네이버 아이디만 있으면 무료로 사용 가능한 용량 30GB를 활용하여 케이블 없이 무료로
사진을 옮길 수도 있으며 사진을 많이 찍어 용량이 부족하신 분들께 좋은 서비스인 것 같습니다.
유료로 전환 시 더 많은 용량을 사용하실 수 있습니다.
| 3. 샌드애니웨어(Send Anywhere)를 사용하여 옮기기 (무선) |
| 3-1. 샌드애니웨어(Send Anywhere)를 활용하여 컴퓨터(PC)에서 아이폰으로 사진 보내기 |
3. 샌드애니웨어(Send Anywhere)를 사용하여 옮기기 (무선)
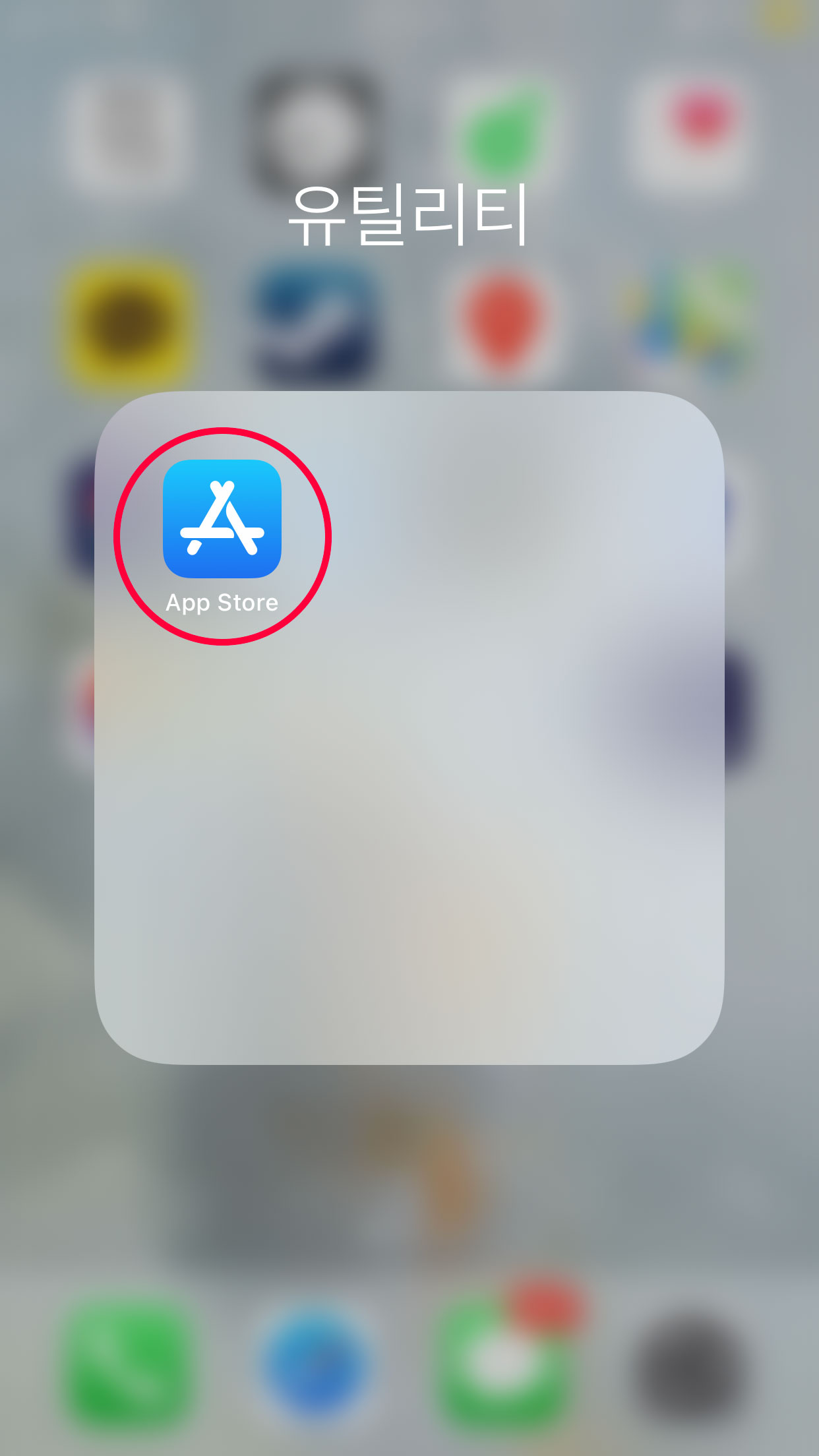
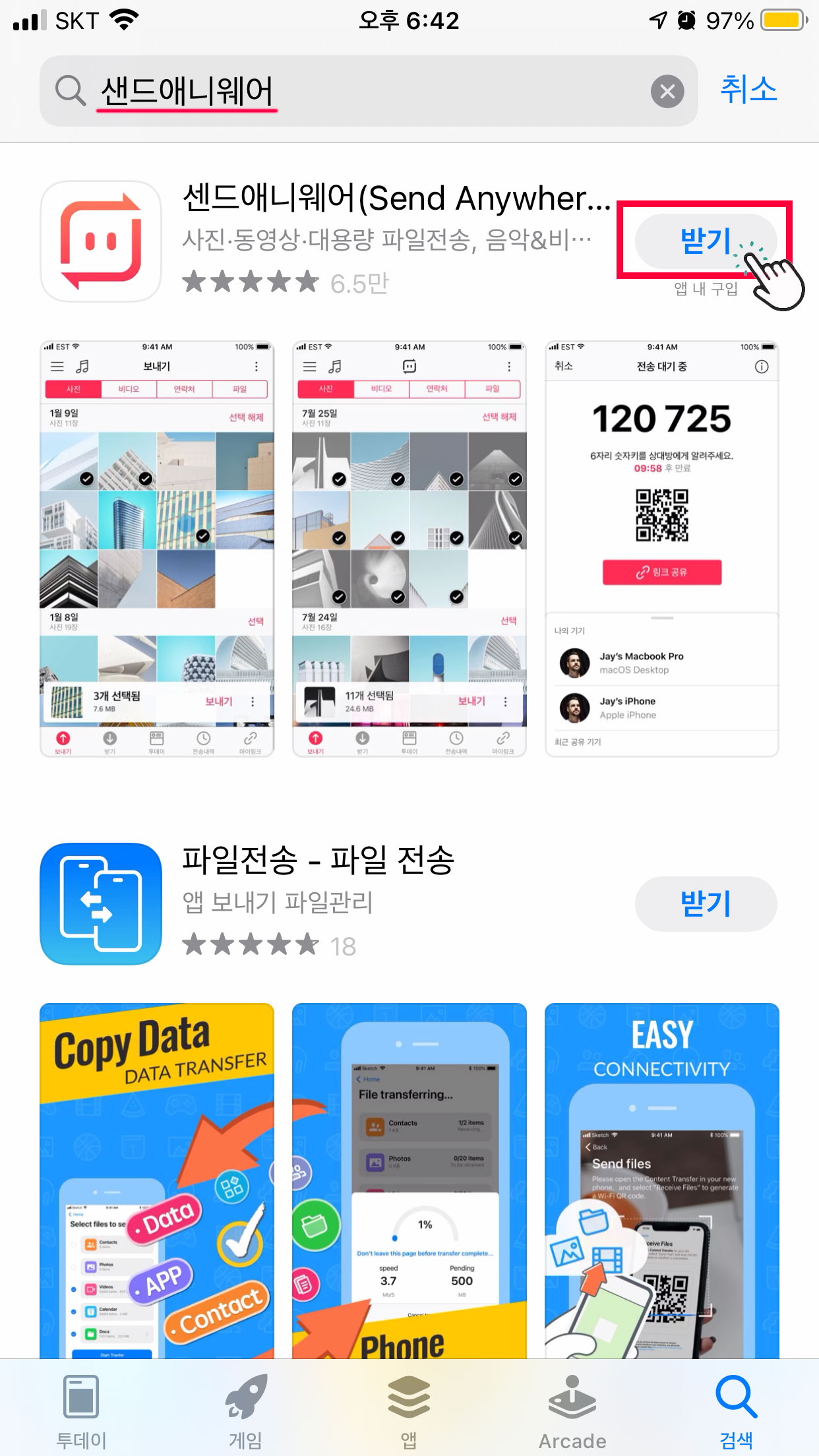
1. App Store 앱을 실행시켜 주세요.
2. App Store 검색창에 샌드애니웨어 검색하여 받기를 눌러 설치해주세요.
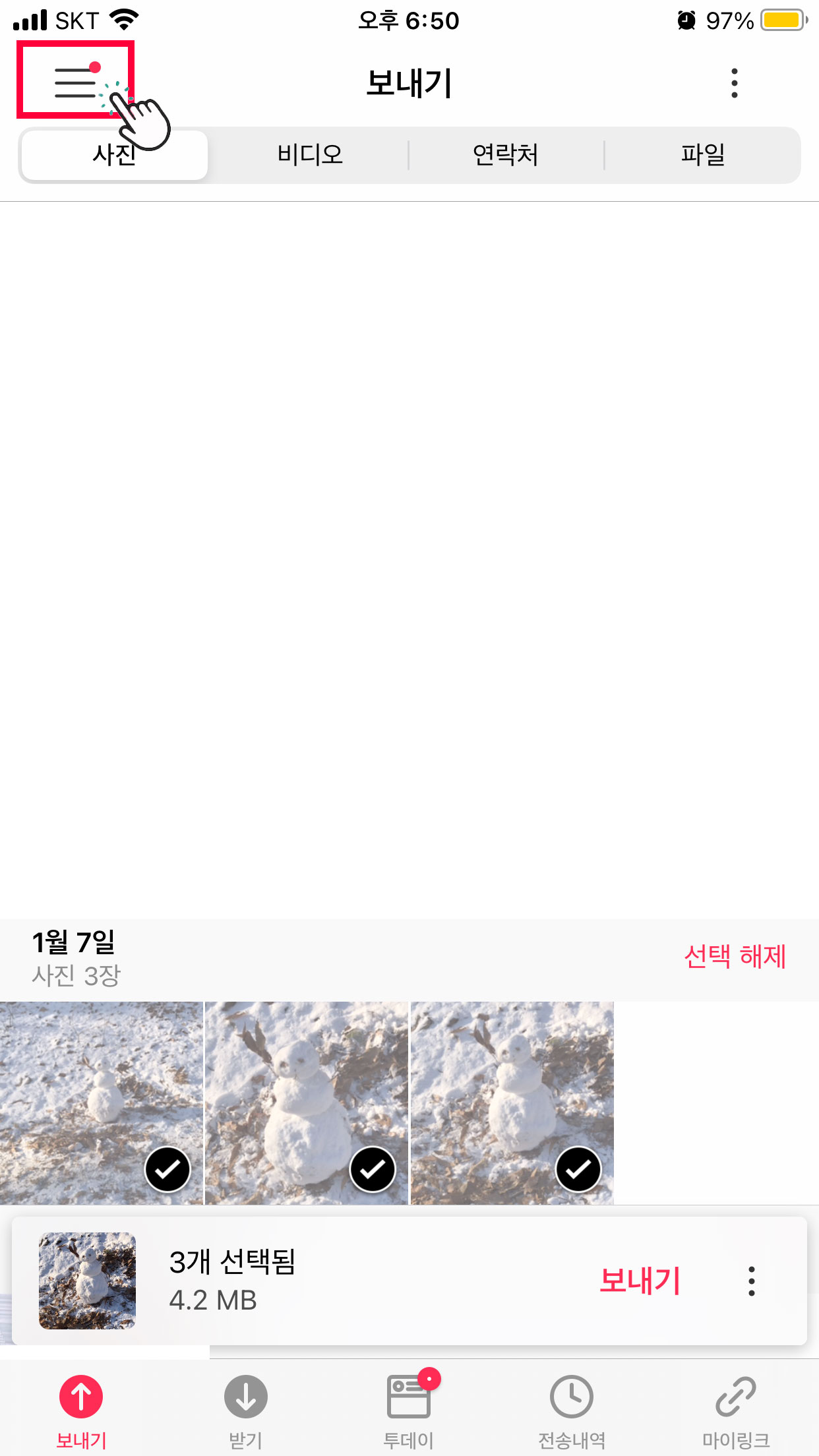
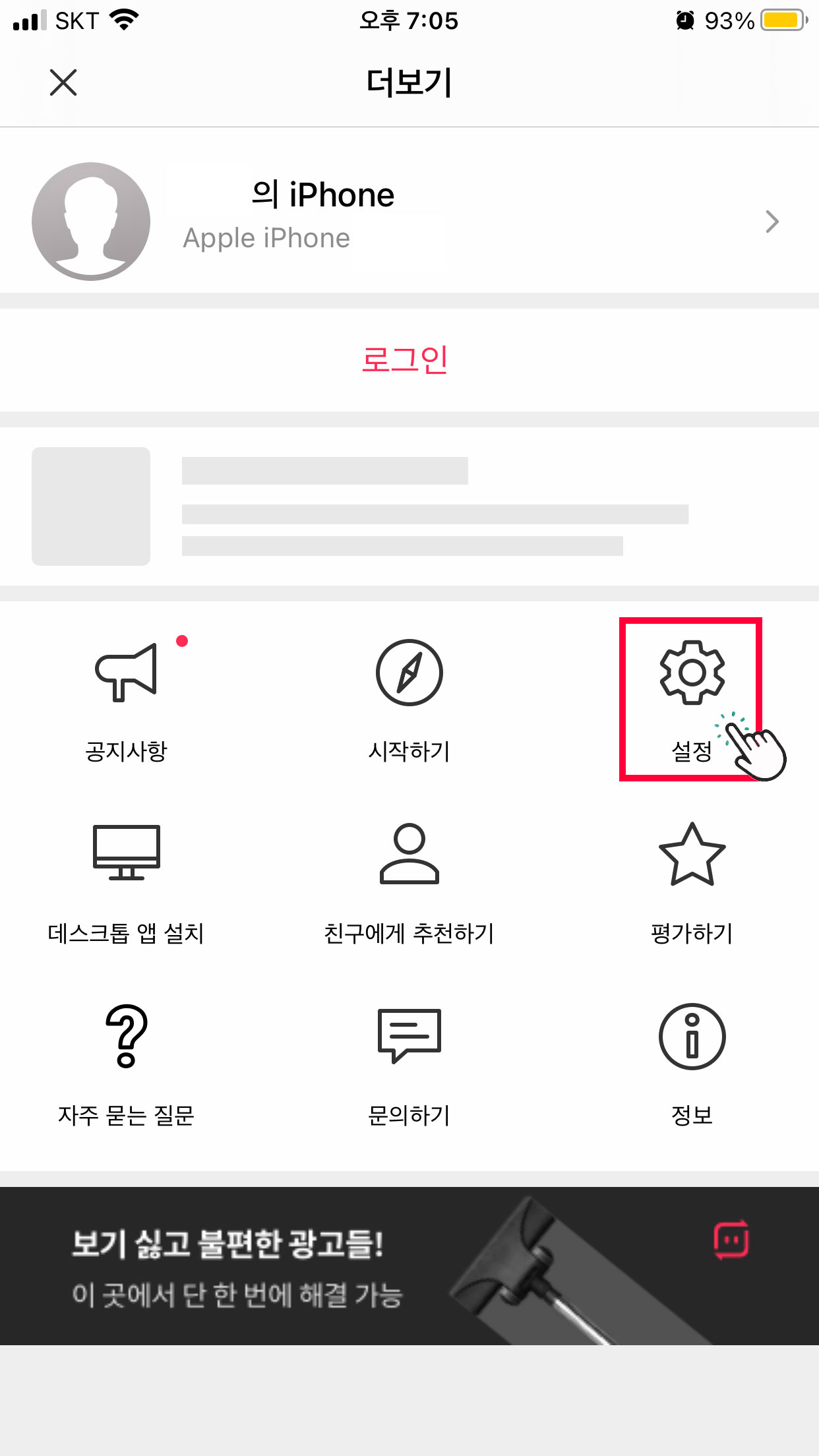
1. JPG 변환 설정을 하기 위해 샌드애니웨어 어플을 실행시켜 좌측 상단에 더보기 메뉴를
선택해주세요.
2. 설정을 선택해주세요.


1. 컴퓨터(PC)로 보내는 사진이 HEIC가 아닌 JPG로 변환하여 전송합니다.
컴퓨터에서 바로 JPG로 사용할 수 있습니다. 바로 사용하실 분은 활성화해주세요.
2. 저는 눈사람 사진 3장을 샌드애니웨어 어플을 활용하여 컴퓨터로 바로 전송하겠습니다.
보낼 사진을 선택 후 하단에 보내기 버튼을 눌러주세요.
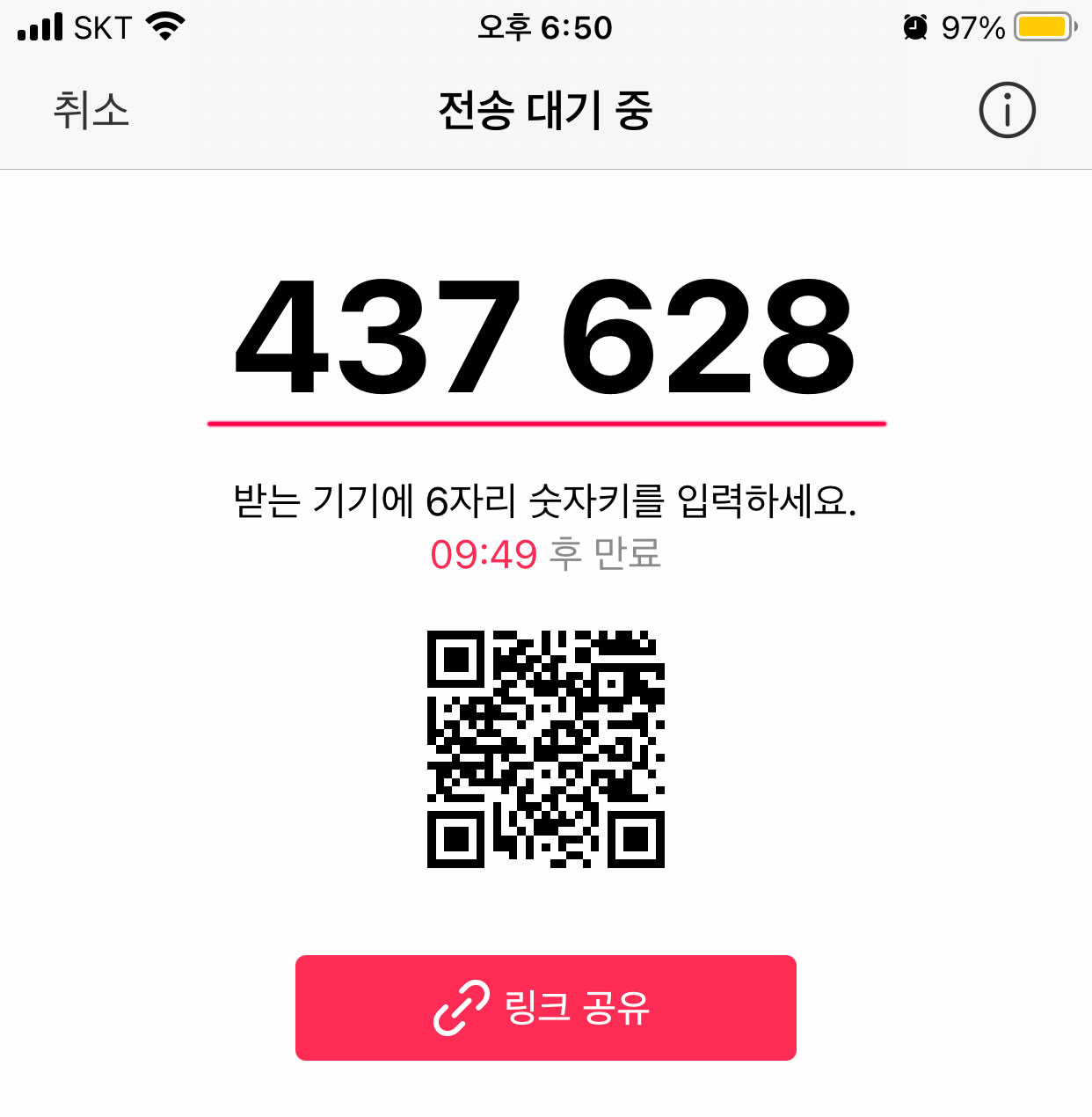
1. 보내기를 선택하면 위 사진과 같은 숫자키를 받아 10분 동안 유지할 수 있습니다.
컴퓨터(PC)에서 폰으로 업로드한 사진을 다운 받기 위해 컴퓨터로 샌드애니웨어
홈페이지에 접속하겠습니다.
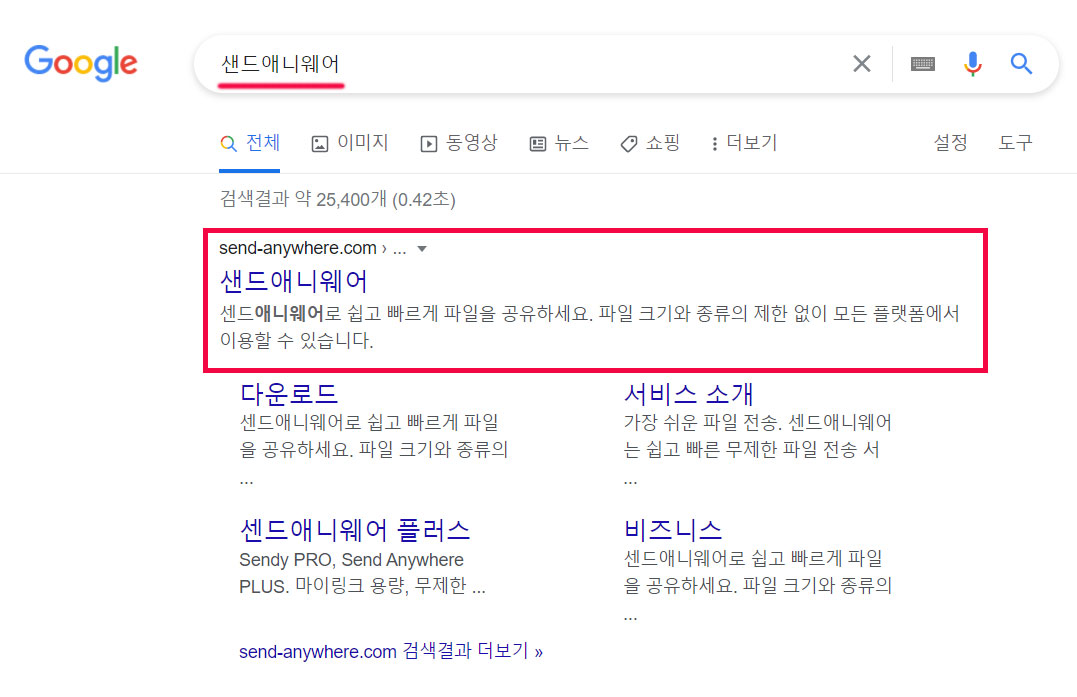
1. 샌드애니웨어를 검색하여 홈페이지에 접속해주세요.
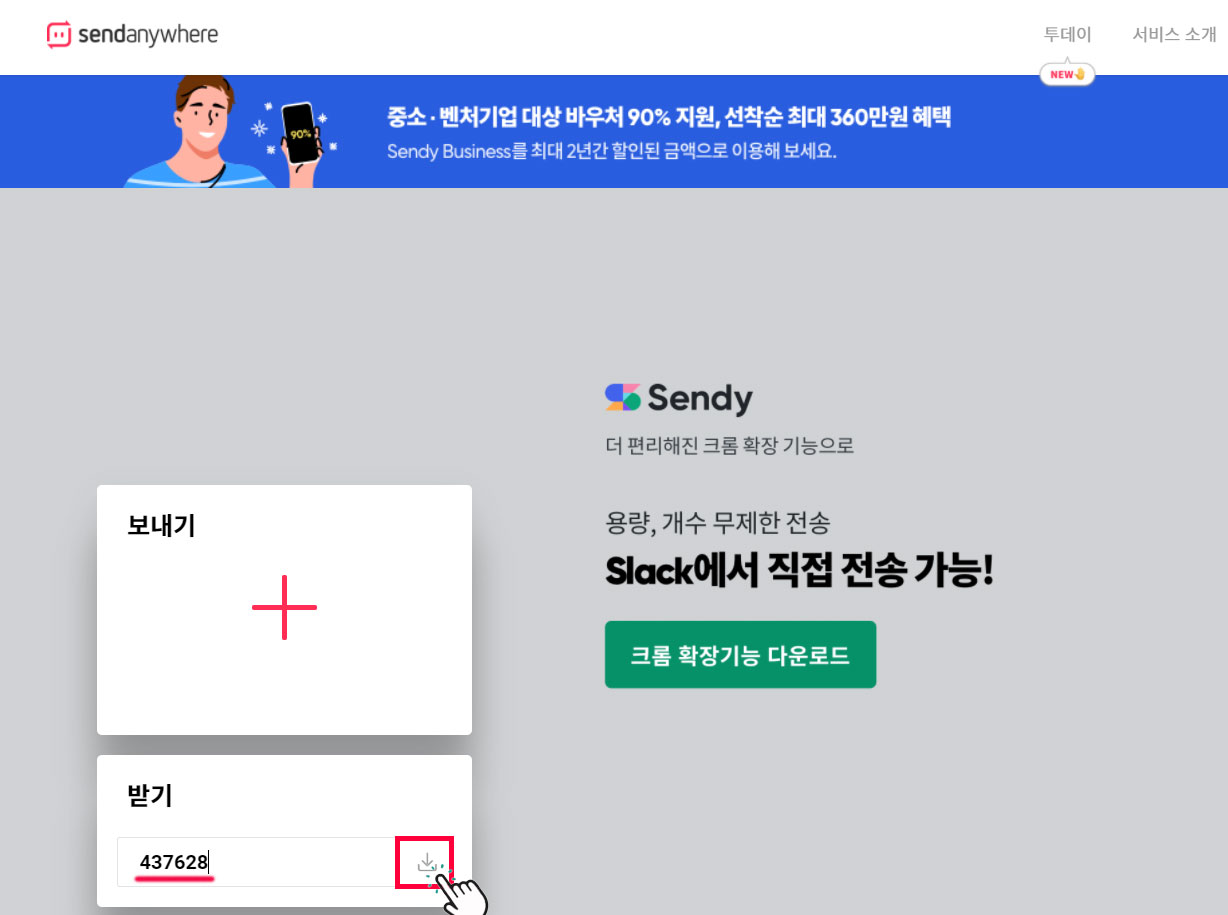
1. 홈페이지 좌측 배너 받기 박스 아래에 조금 전 받았던 다운로드 숫자키를 입력하고
받기를 눌러줍니다.
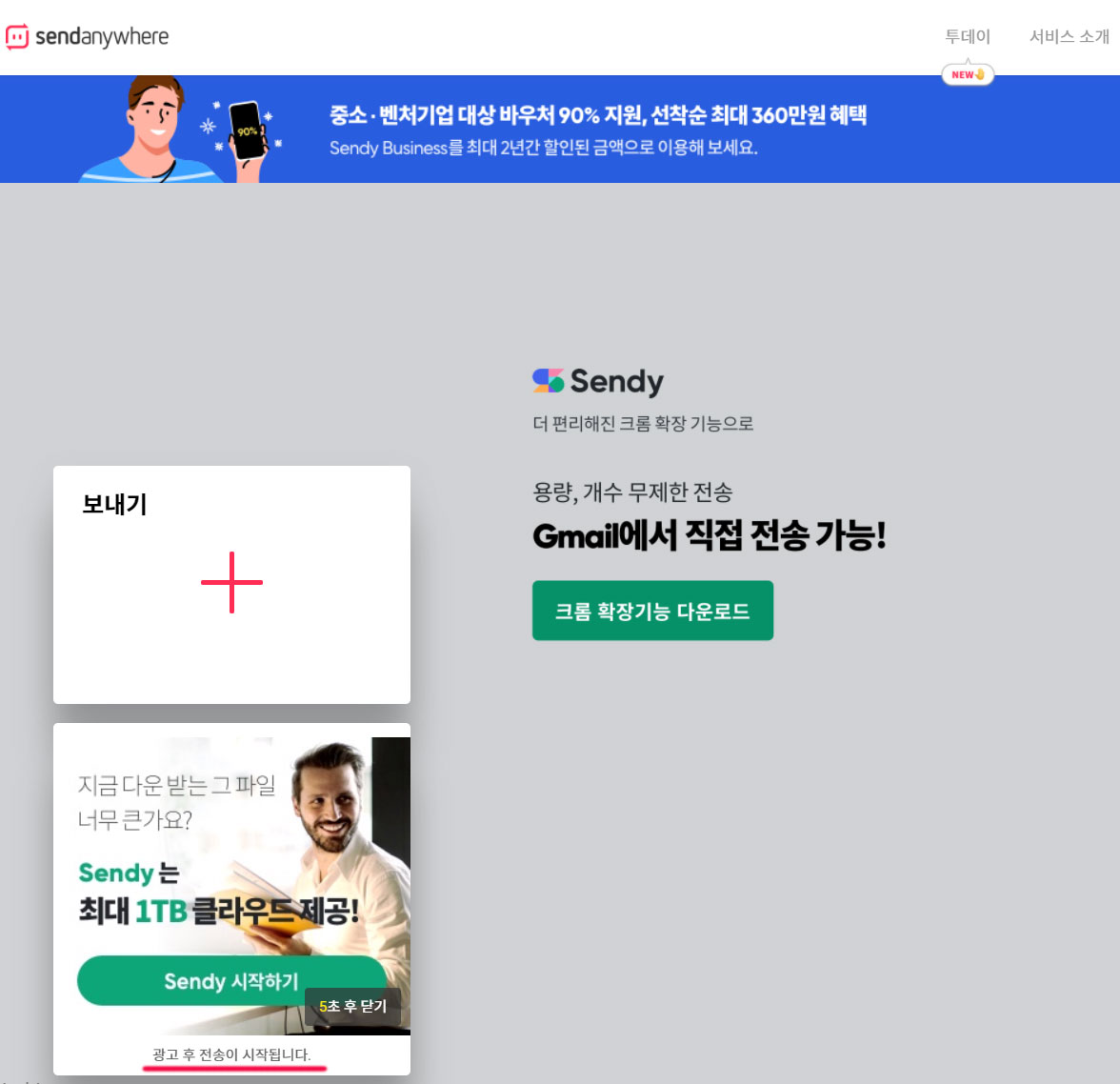
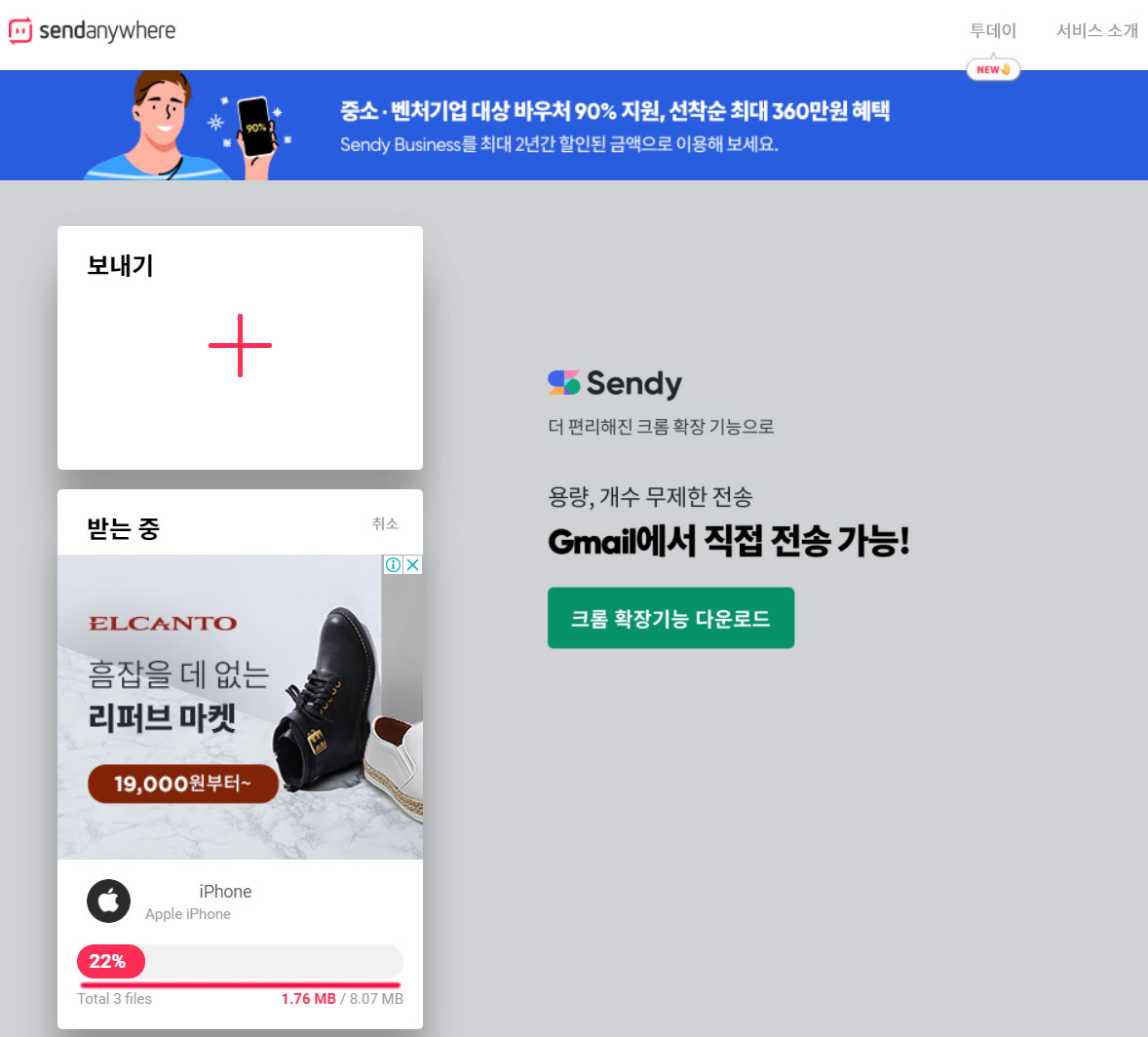
1. 5초 동안 광고 후 다운로드가 실행됩니다.
2. 다운로드가 진행되고 있는 상태입니다.
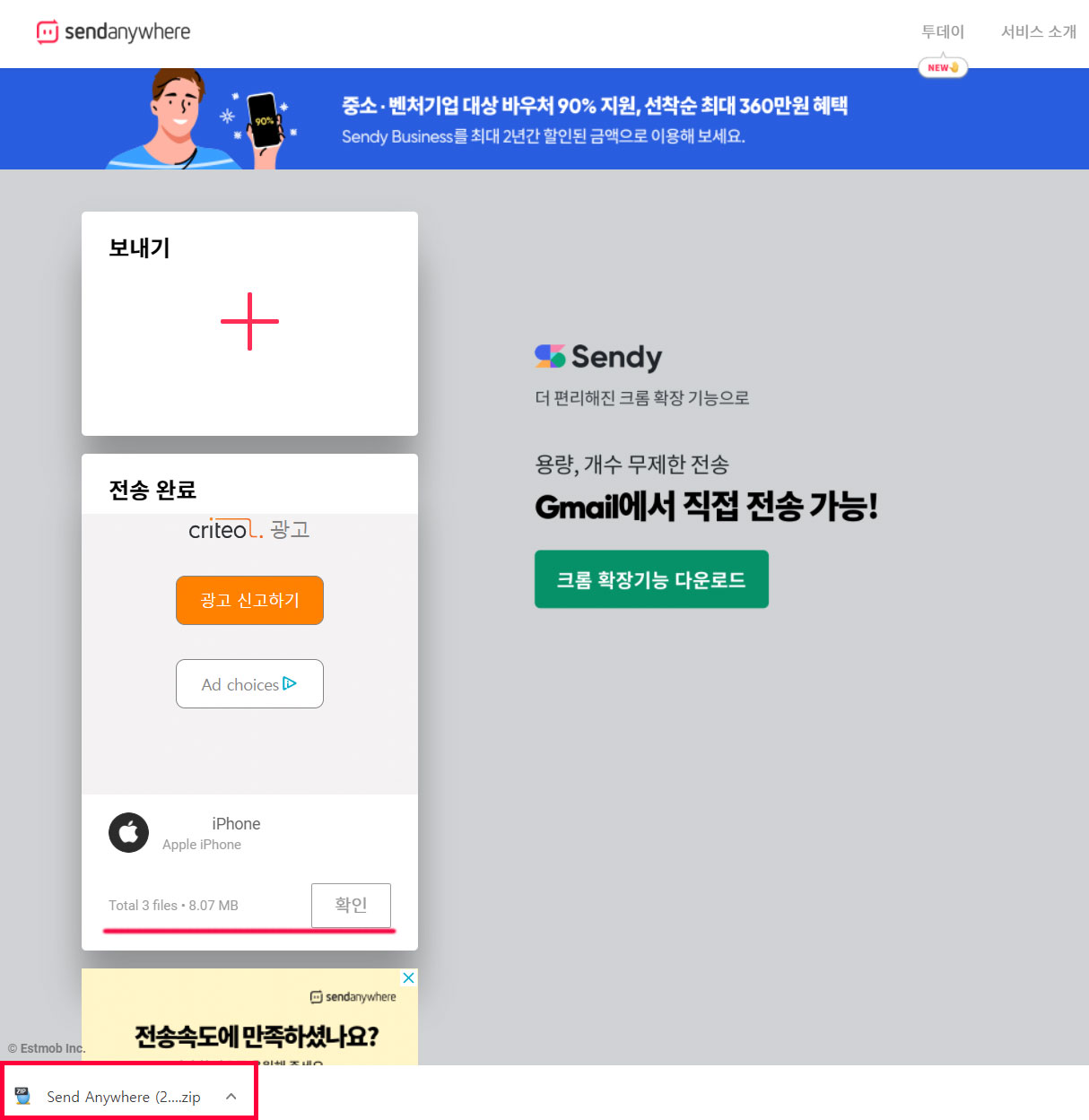
1. 좌측 하단에 다운로드가 완료된 파일을 확인할 수 있습니다.
3-1. 샌드애니웨어(Send Anywhere)를 활용하여 컴퓨터(PC)에서 아이폰으로 사진 보내기
아이폰에서 컴퓨터로 보내는 방식 반대로 진행하시면 됩니다.
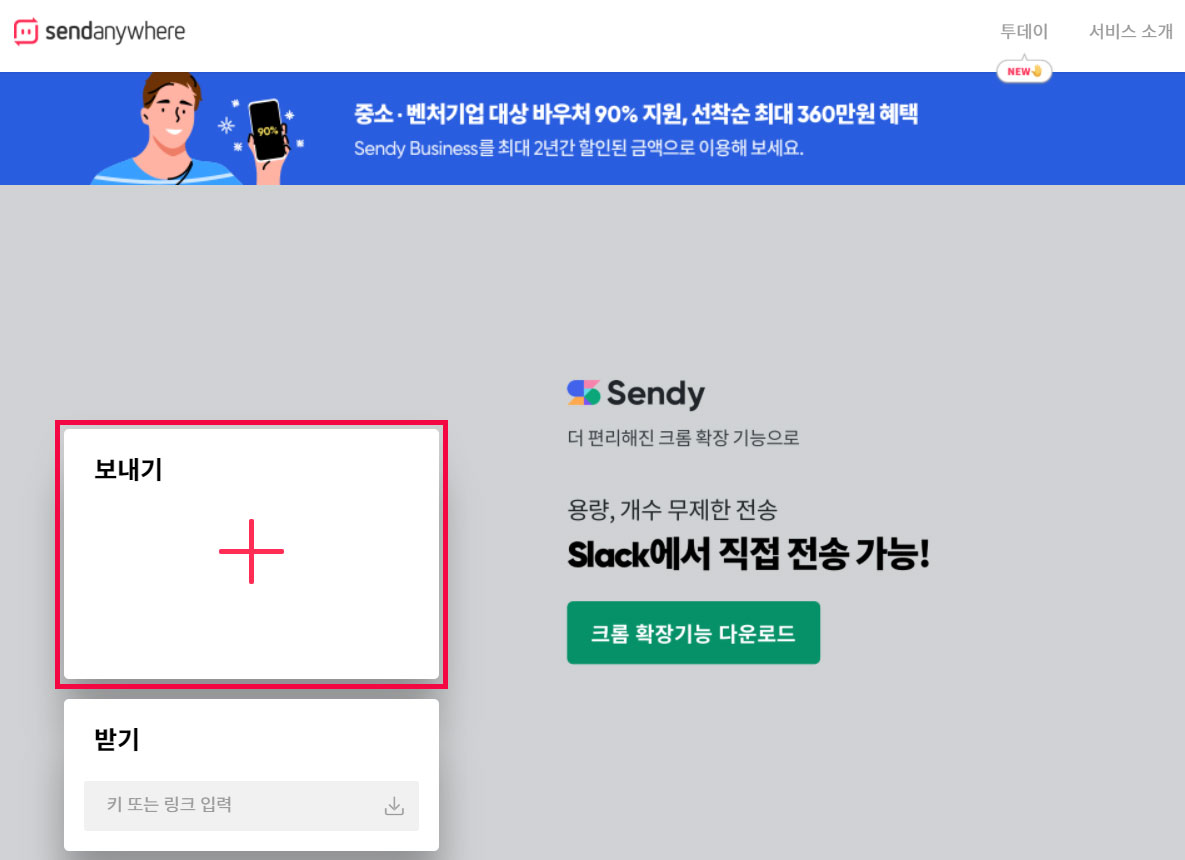
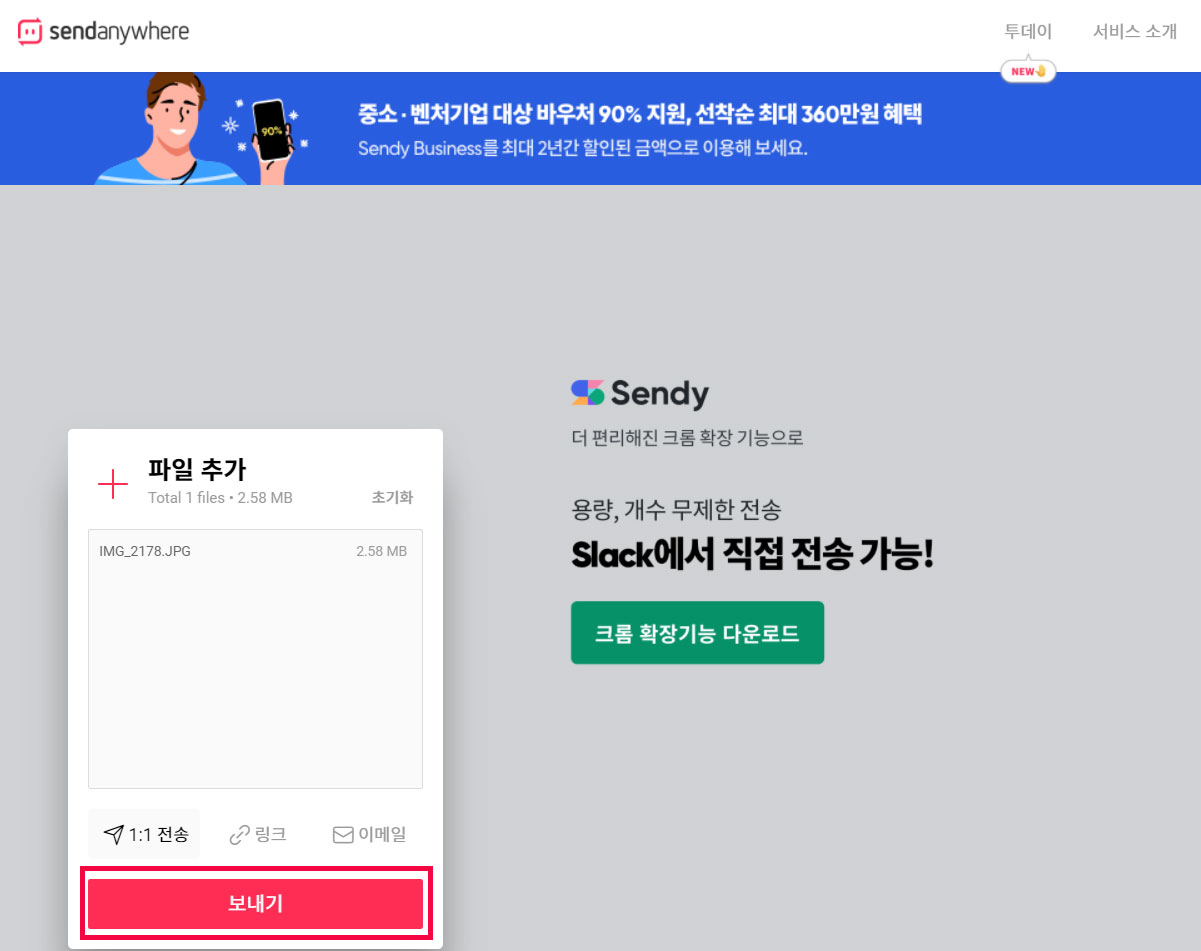
1. 컴퓨터로 샌드애니웨어 홈페이지에 접속 후 보내기 박스 배너를 선택해주세요.
2. 아이폰으로 보낼 사진 또는 동영상을 선택 후 보내기를 눌러줍니다.
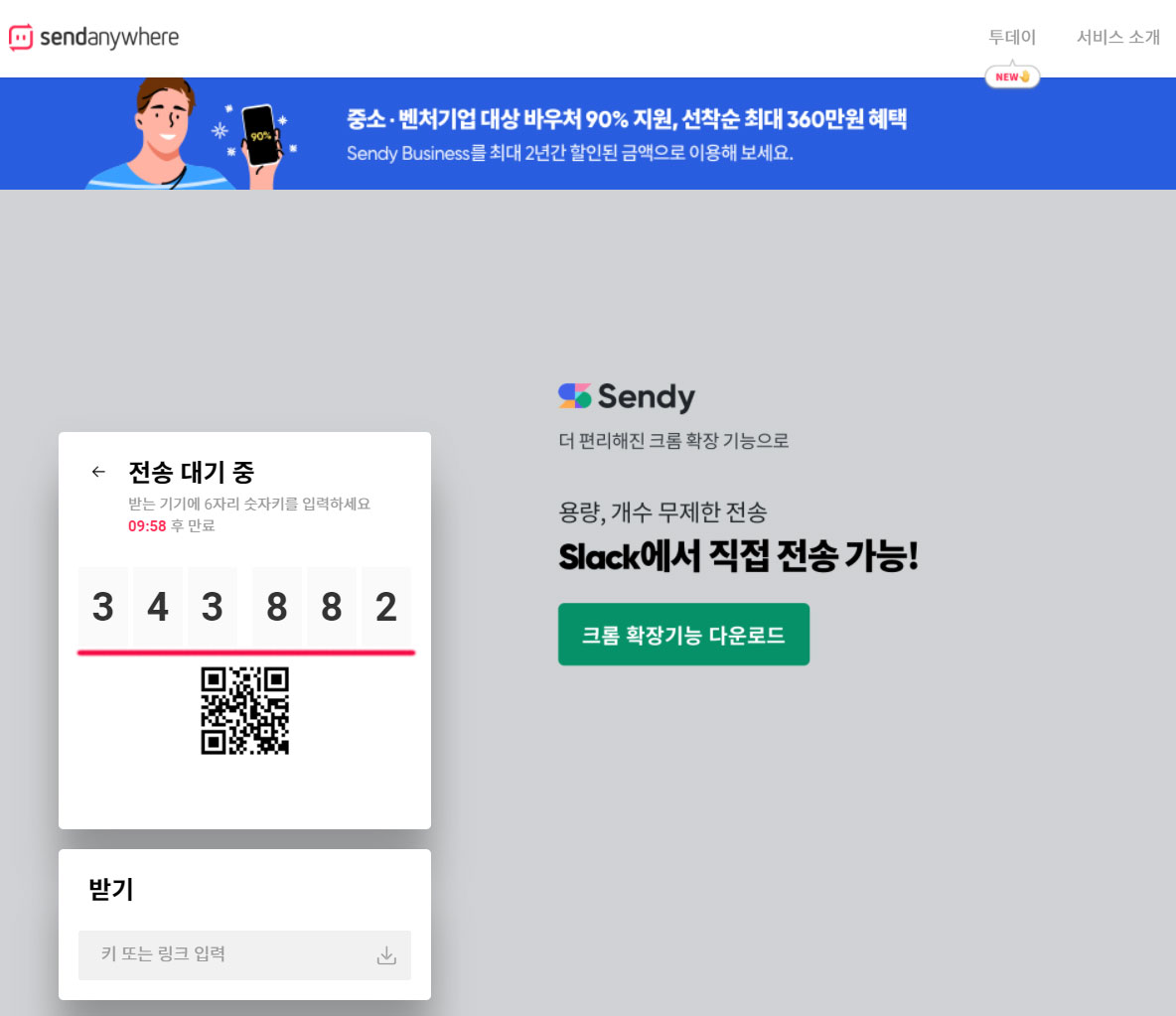
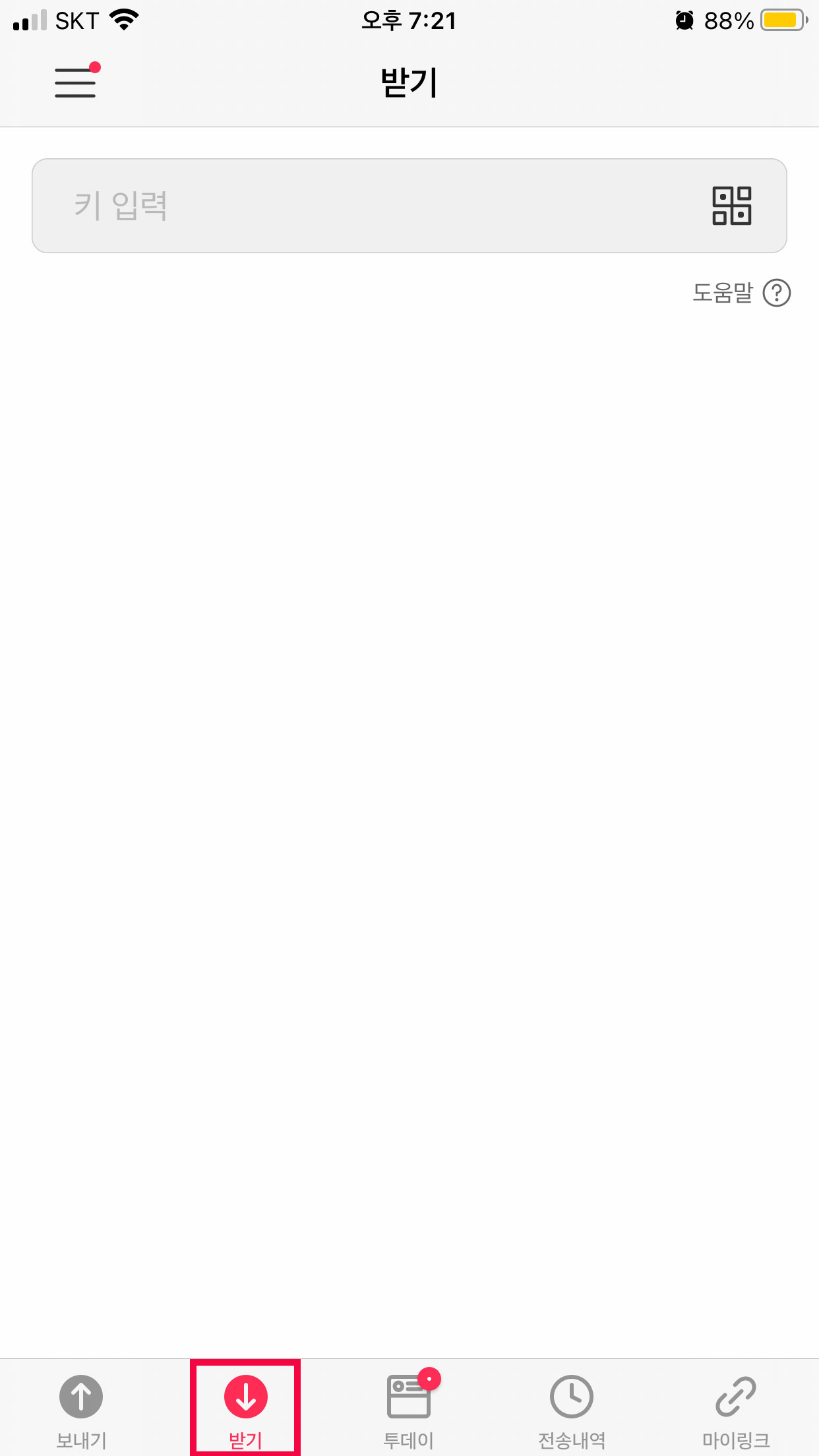
1. 아이폰에서 컴퓨터로 받을 때와 마찬가지로 숫자키를 받습니다.
2. 아이폰에서 샌드애니웨어 어플을 실행시켜 하단에 받기 메뉴를 선택해주세요.
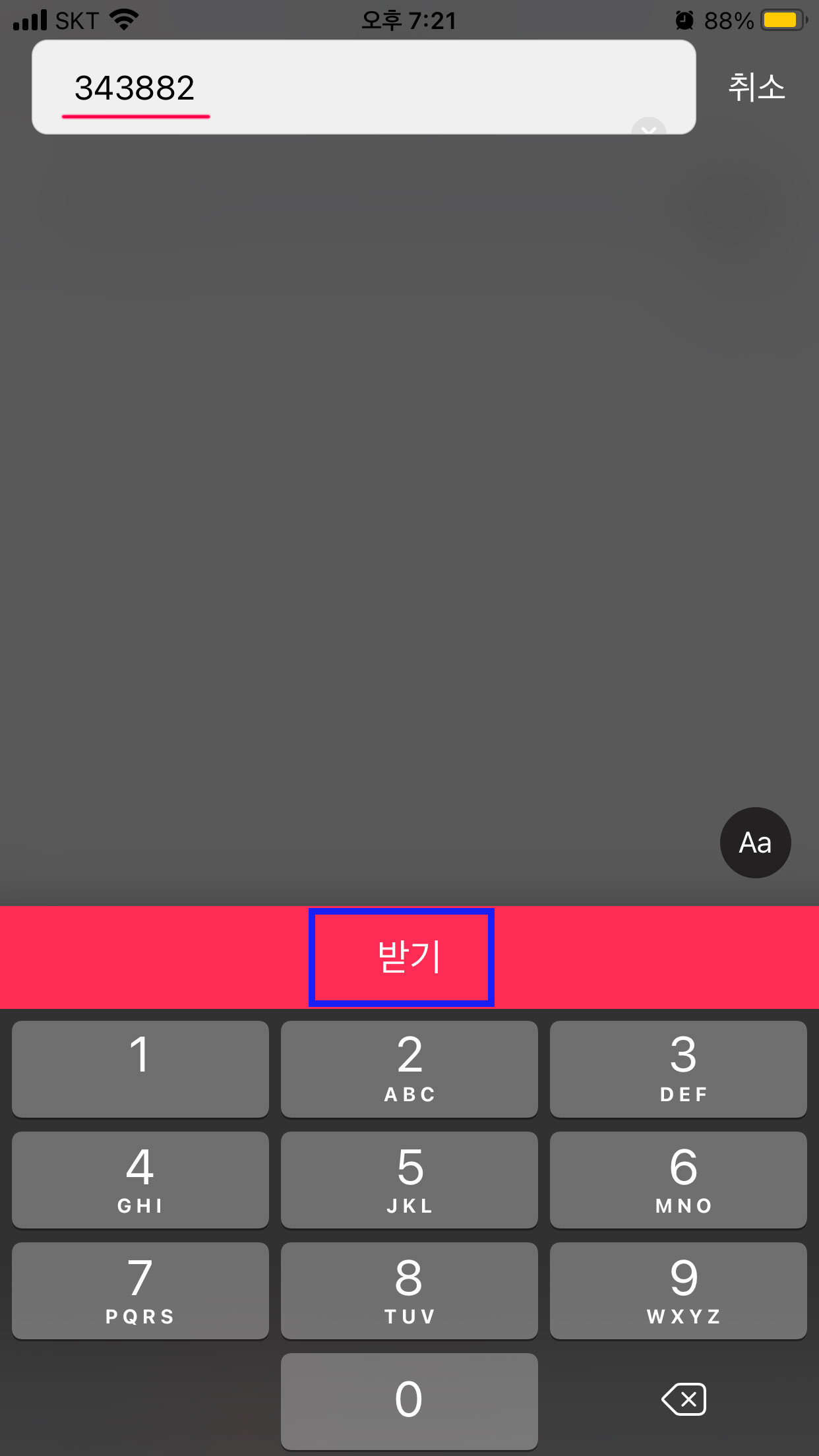
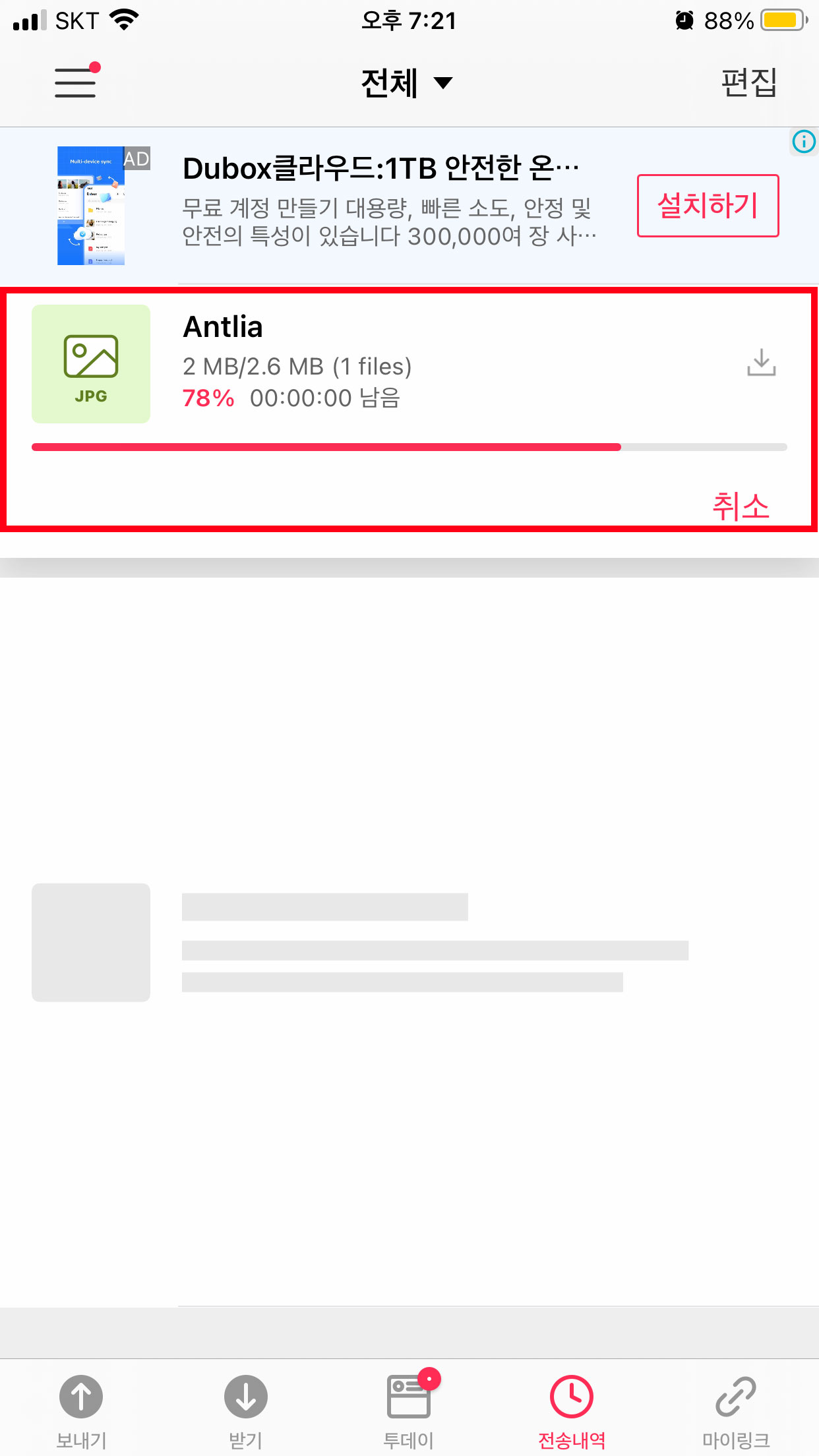
1. 숫자키를 입력 후 하단에 받기를 눌러줍니다.
2. 아이폰으로 파일이 전송되는 상태입니다.
로그인이 필요한 어플 또는 사이트와 다르게 로그인 없이 간편하고 쉽게 사용할 수 있어
회원가입에 불편함을 가진 분들을 위해서 좋을 것 같습니다.
'아이폰' 카테고리의 다른 글
| 아이폰 재난문자 끄기 (0) | 2021.02.16 |
|---|---|
| 아이폰 강제 재부팅 (0) | 2021.02.13 |
| 아이폰 공장초기화 (0) | 2021.02.01 |
| 아이폰 배터리 성능 (0) | 2021.01.29 |
| 아이폰 화면 어두워짐 증상 (0) | 2021.01.25 |




댓글